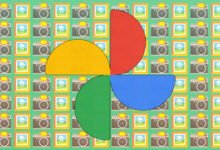A la hora de buscar algún archivo concreto o carpeta en Windows 11 lo más normal es usar el Explorador de archivos, aunque seguro que en más de una ocasión te ha terminado desesperando por lo lento que puede ir. Este sin duda es uno de los grandes defectos que puede llegar a tener esta característica de Windows, pero que se puede arreglar con un cambio de registro.
Precisamente en X se ha viralizado una publicación de un experto informático en la que se explica exactamente qué se puede hacer para acelerar el explorador de archivos. El secreto radica en la función de detección automática de carpetas que es útil al abrir carpetas de gran tamaño, pero que en el resto de actividades es un auténtico lastre.
Un mayor rendimiento del Explorador con un cambio de registro
Esta característica de detección, explica este experto, lo único que hace es analizar cada “maldito” archivo de las carpetas si es que no se ha determinado antes. Esto cuando tenemos miles de archivos en la unidad de almacenamiento hace que el explorador se ralentice notablemente. Y no, no solo ocurre en las unidades HDD, sino que también le pasó esta ralentización en una SSD con una velocidad de lectura de 7 GB por segundo.
La detección automática está disponible desde Windows XP para poder mostrar por ejemplo una miniatura en el icono de la carpeta de una fotografía cuando su contenido es principalmente de archivos multimedia. Aunque para eso va a tener que identificar todos los archivos y obviamente se sacrifica el rendimiento. Es por ello que esto se va a poder desactivar para pasar a tener un mejor rendimiento.
Para ello, pulsa en el menú de Windows y busca “Editor de registro”, accediendo a la primera opción que aparece y concede los permisos de administrador. Ahora, puedes ir navegando a través del menú de la izquierda hasta la ubicación “HKEY_CURRENT_USERSoftwareClassesLocal SettingsSoftwareMicrosoftWindowsShellBagsAllFoldersShell” o simplemente copiar y pegar en la barra de direcciones de la parte superior de la ventana de registro.

Una vez llegas a esta parte del registro vas a tener que pulsar en botón secundario y pasar a Nuevo > Valor de cadena, asignando al registro que se ha creado el nombre de FolderType. Ahora, pulsa en el botón secundario sobre FolderType y haz clic en Modificar. En el recuadro que aparece, en información del valor, introduce el texto “NotSpecified”.
A partir de ese momento, el explorador de archivos no va a estar constantemente analizando el contenido de las carpetas para poder ganar en rendimiento. Y en el caso de que quieras volver atrás, simplemente deberás cambiar este valor para dejarlo en blanco. Aunque ahora Microsoft tiene pendiente mejorar esta característica para no afecte incluso a los dispositivos con un hardware de gama alta.
En Genbeta | Tres trucos en Windows 10 y 11 para mantener tu PC rápido gratis y sin programas de terceros
(function() { window._JS_MODULES = window._JS_MODULES || {}; var headElement = document.getElementsByTagName(‘head’)[0]; if (_JS_MODULES.instagram) { var instagramScript = document.createElement(‘script’); instagramScript.src = ‘https://platform.instagram.com/en_US/embeds.js’; instagramScript.async = true; instagramScript.defer = true; headElement.appendChild(instagramScript); } })();
–
La noticia Con este truco mejorarás el rendimiento del Explorador de archivos en Windows 10 y 11: sobre todo para abrir carpetas grandes fue publicada originalmente en Genbeta por José Alberto Lizana .