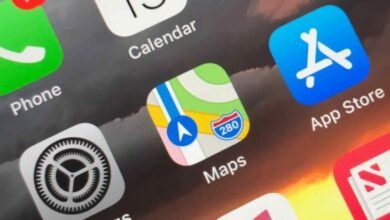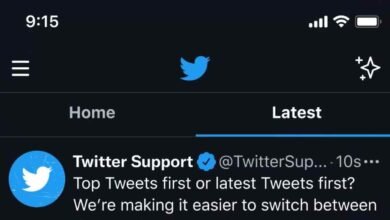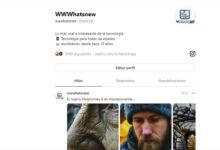La firma electrónica en los correos electrónicos se ha convertido en lo que antes era el sello de las cartas. Es decir, un mecanismo de identificación de los mensajes que se envía por esa vía.
A pesar de ser un poco redundante, en el mundo laboral se utiliza este tipo de firmas para darle un toque más profesional a tus mensajes.
Cada plataforma de correos electrónicos tiene su mecanismo para añadir su firma electrónica, pero en este caso nos enfocaremos en iPhone que cuenta con el sistema operativo de iOS y cuya funciones son distintas al resto.


WhatsApp: 3 cosas que debes hacer para mantener tus conversaciones en secreto
La privacidad es una de las cosas que más demandan los usuarios hoy en día.
Paso a paso para añadir una firma electrónica en el correo electrónico desde un iPhone
Es importante conocer que las firmas electrónicas puede ser desde un texto simple que te identifique, hasta una imagen con un diseño específico que añada tus dirección, entre otros estados.
En el siguiente ejemplo añadiremos una imagen a la firma de nuestro correo electrónico, solo debes:
- – En su computadora, abra su navegador web y vaya a su cliente de correo electrónico favorito ya sea Gmail u Outlook y adjunte la imagen que desea como nueva firma.
Nota: Tenga presente que la imagen tenga un tamaño acordé con sus necesidades, es decir puede ser un aproximado de 250px de ancho y 100px de alto.


WhatsApp tiene una función secreta para desaparecer mensajes, así funciona
Tus mensajes desaparecerán una vez hayan transcurrido un periodo de 7 días.
- Al enviarlo a tu iPhone o iPad, abre el correo electrónico que te acabas de enviar con la imagen de la firma manuscrita. Copie la imagen como se ve abajo, pero asegúrese de copiarla usando el menú de selección que se muestra en esta captura de pantalla.
- En tu iPhone o iPad, ve a Ajustes> Correo> Firma, y pega la imagen de la firma dentro de la cuenta de correo para la que quieres usarla.
- Prueba si ya funciona creando un nuevo mensaje para confirmar si ya se visualiza.