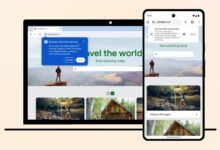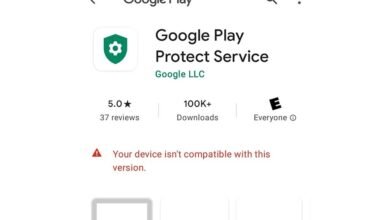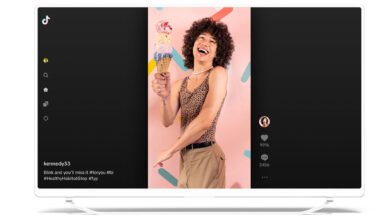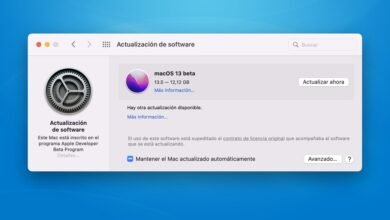Los SSDs son ese producto mágico que todo el mundo alaba. Y no es para menos, ya que a diferencia de los discos duros tradicionales, ofrecen mayores velocidades de lectura y escritura, dándonos una gran mejora en el rendimiento de nuestro sistema operativo. A día de hoy los podemos encontrar en formato SATA o PCIe, siendo estos últimos los que mejores prestaciones ofrecen gracias a los NVMe y al conector M.2.
Se trata de una pieza clave en nuestro ordenador, y lo lógico es querer que nos dure. Para ello es vital realizar de vez en cuando tareas de mantenimiento y no dejar que se acabe llenando de basura. Hoy en este artículo os ofrecemos algunos consejos para alargar la vida útil de nuestro SSD en Windows 10.
Podemos utilizar varias herramientas para comprobar la vida de nuestro SSD actual. Para ello existen programas tales como Crystal Disk Mark o Hard Disk Sentinel, los cuales además de poderle realizar pruebas de rendimiento, también podemos comprobar su estado.
Si lo que queremos es alargar la vida útil de nuestro SSD en Windows 10, podemos recurrir a una serie de medidas que ayudarán a no forzar nuestro sistema de almacenamiento a tareas que consuman ciclos de lectura/escritura innecesarios. Aquí os dejamos con algunas de ellas.
Desactivar la hibernación en nuestro equipo
Esta característica hace que la memoria del sistema almacene la información de los programas en ejecución en nuestro SSD. De esta manera, cuando volvemos a iniciar el equipo, el sistema volverá a pasar esa información a la memoria del sistema, recuperando el estado en el que habíamos dejado el equipo.

Como habéis podido imaginar, esta opción consume ciclos de escritura que podríamos ahorrarnos para no dañar a largo plazo nuestro SSD. Para ello recomendamos desactivar la opción de hibernación.
Para hacerlo, ejecutamos como administrador el Símbolo del Sistema y escribimos el comando ‘powerrcfg.exe/hibernate off’ sin las comillas.
Modificar el archivo de paginación
Cuando un programa o aplicación necesita más memoria física que la que el sistema puede aportar, se recurre a este archivo de paginación, el cual permite almacenar información de estas aplicaciones en nuestro sistema de almacenamiento.
Lo ideal siempre será disponer de RAM suficiente para no tener que recurrir a memoria virtual. Es por ello que si tenemos memoria RAM de sobra, podemos deshabilitar esta función y evitar procesos de escritura innecesarios en nuestro SSD. También podemos utilizar un disco duro mecánico en caso de que lo tengamos para generar ahí el archivo de paginación en lugar de desactivarlo.

Para desactivar la función hacemos click derecho en “Este equipo” y nos vamos a “Propiedades”. En esta ventana seleccionamos “Configuración avanzada del sistema” en la parte derecha. En la pestaña de “Opciones Avanzadas”, en la sección de rendimiento seleccionamos “Configuración”, y de ahí vamos a “Opciones avanzadas”. Aquí tendremos opción a modificar la memoria virtual. Aquí deseleccionamos la primera casilla que nos administra automáticamente estos ajustes y activamos la casilla de “Sin archivo de paginación” que aparece más abajo.
Desactivar la desfragmentación
En discos duros tradicionales la desfragmentación era una tarea de mantenimiento bastante útil. No obstante, en un SSD, al no disponer de partes mecánicas, la localización de los datos no afecta su rendimiento. De hecho, al consumir ciclos P/E (Program-erase), podemos acortar su vida útil.
No hace mucho surgió una polémica en relación a un bug de Windows 10 que hacía desfragmentar el SSD con demasiada frecuencia, causando además la ejecución del comando TRIM en discos duros mecánicos, los cuales no soportan esta función. Afortunadamente Microsoft ya solucionó el error. En nuestro caso, intentaremos deshabilitar la desfragmentación en SSDs.

Para desactivar esta opción nos vamos al buscador de Windows en la barra de tareas y escribimos “Desfragmentar y optimizar unidades”. También podemos encontrar esta herramienta en los ajustes del sistema.
Ya en esta ventana seleccionamos “Cambiar configuración” y deseleccionamos todas las casillas marcadas.
Recomendaciones adicionales
Estos son tres métodos útiles para alargar la vida de nuestro SSD en Windows 10. Sin embargo, existen otras recomendaciones a tener en cuenta, como la actualización del firmware de nuestro SSD por parte del fabricante o intentar reducir la manipulación de los distintos archivos temporales y de caché del sistema, algo que podemos dedicárselo a un disco duro mecánico si es que lo tenemos.
(function() { window._JS_MODULES = window._JS_MODULES || {}; var headElement = document.getElementsByTagName(‘head’)[0]; if (_JS_MODULES.instagram) { var instagramScript = document.createElement(‘script’); instagramScript.src = ‘https://platform.instagram.com/en_US/embeds.js’; instagramScript.async = true; instagramScript.defer = true; headElement.appendChild(instagramScript); } })();
–
La noticia Cómo configurar Windows 10 para alargar la vida de un SSD fue publicada originalmente en Genbeta por Antonio Vallejo .