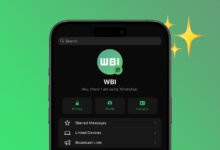Las opciones de accesibilidad incluidas en todos los sistemas operativos de Apple, hacen que sus equipos puedan ser usados por cualquier usuario independientemente de si se tiene o no una discapacidad. Unas opciones que van aumentando con cada nueva versión del sistema operativo, convirtiéndose en primordial para Apple, por el que ha recibido varios premios a nivel mundial.
Dichas opciones de accesibilidad permiten a personas con problemas visuales, motores, sensitivos o de audición usar sus equipos sin depender de nadie y facilitándoles su día a día. Unos ajustes que hemos ido desgranando en algunos de nuestros tutoriales permitiéndonos realizar acciones muy interesantes, a la que añadimos uno nuevo con el que usar la voz para hacer fotos sin necesidad de tocar el iPhone (o el iPad).
Es probable que alguno de vosotros piense que teniendo el temporizador de disparo integrado en la App cámara, un Apple Watch para hacer la foto o simplemente un trípode con accionador Bluetooth nada de lo que contemos a continuación es necesario. Pero si como a nosotros te gusta experimentar con tus equipos y conocer todas las posibilidades que tiene tu iPhone este tutorial es para ti.
Cómo hacer fotos simplemente pidiéndoselo al iPhone
Lo primero que tenemos que hacer para poder realizar fotos con un comando de voz, es acceder a los ajustes de accesibilidad del iPhone o del iPad para poder configurar todo el sistema. Para ello tendremos que seguir los siguientes pasos:

- Entramos en ajustes > Accesibilidad
- Una vez dentro buscamos los ajustes de control por voz y los activamos. Si es la primera vez que entráis en estos ajustes veréis que de momento solo se puede utilizar los comandos en inglés, pero para la acción que vamos ha llevar a cabo no hay ningún problema, ya que foto y photo se pronuncia prácticamente igual en ambos idiomas.
Ahora pulsamos en activar comandos y creamos un nuevo comando siguiendo estas indicaciones:
- En la sección frase escribiremos la palabra “foto” (sin comillas).
- En la sección aplicación elegiremos de todas las que aparecen la Cámara.
- En Acción elegiremos “ejecutar gesto personalizado” donde pulsaremos una única vez por encima de donde pone ocultar controles. Se trata de que este gesto que estamos creando simule nuestro dedo al pulsar el botón de la cámara de fotos y lo guardamos todo.

Cómo usar el comando para hacer fotos con nuestra voz

Una vez creado el comando de voz en los ajustes de accesibilidad usarlo no puede ser más sencillo. Lo primero que debemos hacer es asegurarnos de que el control por voz de los ajustes de accesibilidad está activado. Si lo está aparecerá un icono de un micrófono en la parte superior izquierda avisándonos de que está listo para escuchar la palabra ‘Foto’ que activará todo el proceso.
- Abrimos la aplicación de la cámara del iPhone o del iPad y seleccionamos el modo ‘Foto’ o ‘Retrato’ (funciona con ambos).
- Ahora decimos la palabra mágica ‘Foto’ y veremos cómo de manera automática se hace la fotografía sin tocar un botón.
Un buen sistema apoyado en las opciones de accesibilidad para probar durante estas fiestas navideñas y esas típicas fotos en familia, amigos o con tus mascotas.
(function() { window._JS_MODULES = window._JS_MODULES || {}; var headElement = document.getElementsByTagName(‘head’)[0]; if (_JS_MODULES.instagram) { var instagramScript = document.createElement(‘script’); instagramScript.src = ‘https://platform.instagram.com/en_US/embeds.js’; instagramScript.async = true; instagramScript.defer = true; headElement.appendChild(instagramScript); } })();
–
La noticia Cómo hacer fotos con la voz gracias a los ajustes de accesibilidad de iOS 14 fue publicada originalmente en Applesfera por Óscar Huerga .

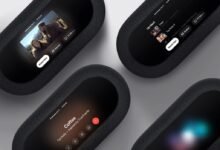








![Photo of Review del dron DJI FPV: la mejor forma de empezar en el mundo de la velocidad [FW Labs]](http://celularesytablets.com/wp-content/uploads/2021/05/dji-fpv-390x220.png)