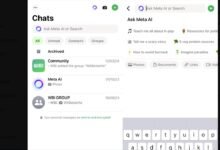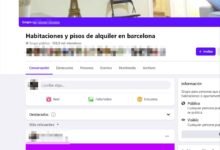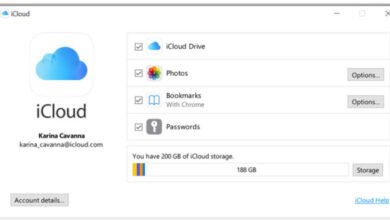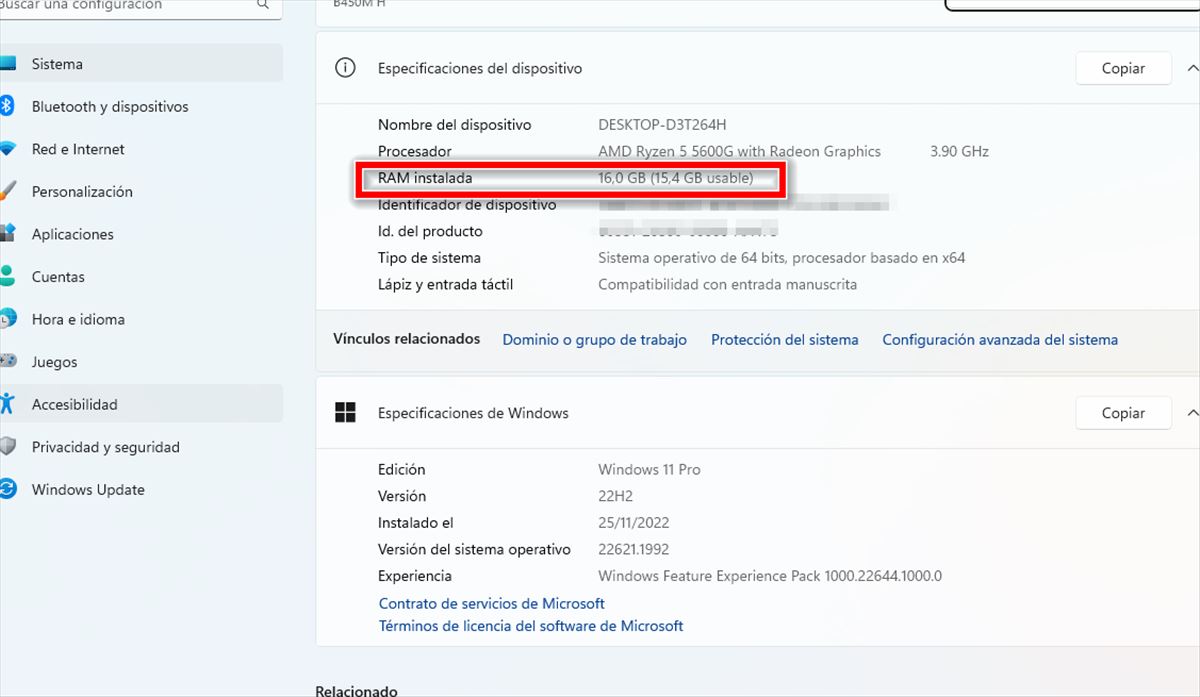
¿Has notado que tu computadora con Windows 11 se vuelve más lenta con el tiempo? Una de las razones comunes detrás de esto es la acumulación de datos innecesarios en la memoria RAM.
Cuando esto sucede, puede afectar el rendimiento general de tu sistema, provocando retrasos y frustración en tus tareas diarias. No obstante y para fortuna de todos los lectores, el día de hoy hemos traído una guía básica y sencilla para liberar memoria RAM en Windows 11 y mejorar la eficiencia de tu PC.
Cierra aplicaciones innecesarias
El primer paso para liberar RAM es cerrar las aplicaciones que no estás utilizando. A menudo, tendemos a dejar abiertos varios programas sin darnos cuenta, lo que consume una cantidad significativa de memoria. Solo hace falta observar la barra de tareas y cerrar aquellos programas que no necesitas en ese momento.
También, puedes acceder al Administrador de tareas presionando Ctrl + Shift + Esc y cerrar las aplicaciones desde allí. Al liberar RAM de esta manera, notarás una mejora inmediata en la velocidad de tu PC.
Deshabilita programas de inicio
Cuando enciendes tu computadora, es probable que varios programas se ejecuten automáticamente en segundo plano, lo que consume recursos, incluyendo por supuesto a la memoria RAM.
Para liberar RAM, deshabilita los programas innecesarios del inicio, y esto lo consigues abriendo el Administrador de tareas, luego ve a la pestaña de Inicio y selecciona los programas que no deseas que se ejecuten automáticamente al arrancar tu PC. Haz clic derecho sobre ellos y oprime en Deshabilitar. Esto permitirá que tu sistema tenga más RAM disponible para las tareas que realmente necesitas realizar.
Optimiza la configuración de rendimiento
Windows 11 ofrece una opción de configuración de rendimiento que te permite ajustar visualizaciones y animaciones para mejorar el rendimiento general del sistema. Al reducir la carga gráfica, también liberarás RAM. Para acceder a esta configuración, abre el Explorador de archivos y haz clic derecho en Este equipo, para luego seleccionar la pestaña de Propiedades.
Una vez dentro, oprime ahora en Configuración avanzada del sistema y, en la pestaña Opciones avanzadas, haz clic en Configuración bajo el apartado de Rendimiento. Luego, puedes elegir la opción de Ajustar para obtener el mejor rendimiento o personalizar las opciones a tu preferencia para liberar más RAM.
Reinicia el ordenador
Si todo lo que te hemos comentado parece no funcionar, lo mejor será que optes por reiniciar tu equipo para así vaciar la RAM de este y corregir cualquier posible error. Eso sí, ten presente que antes de realizar esta acción debes de guardar en el dispositivo toda aquella información de valor que puedas perder, así que evita perder tus documentos importantes.