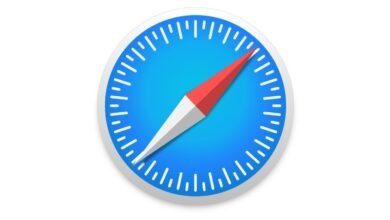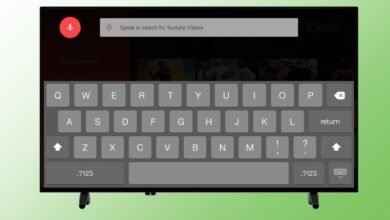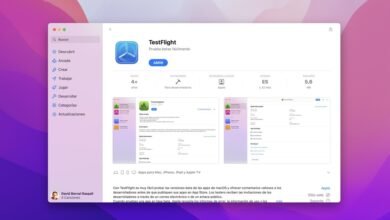Xbox Cloud Gaming (xCloud) y Xbox Remote Play acaban de aterrizar en Windows 10 y Windows 11 a través de la aplicación de escritorio de Xbox. Las funciones que estaban en beta cerrada desde hace algunos meses, ahora están abiertas para todos los usuarios.
Esto quiere decir que desde ya, todos los suscriptores de Xbox Game Pass Ultimate pueden jugar videojuegos desde la nube de Microsoft o haciendo streaming desde sus consolas Xbox One o Xbox Series.
Requisitos
Para poder jugar de forma remota ya sea desde la nube o desde la consola necesitas:
- Una suscripción a Xbox Game Pass Ultimate.
- Descargar la aplicación de Xbox para Windows 10 (la misma funciona en Windows 11).
- Conectar un mando de Xbox o compatible a tu ordenador.
- Una conexión a Internet de al menos 10Mbps de descarga.
Cómo usar Xbox Cloud Gaming desde Windows 10 o Windows 11

Si ya has instalado y actualizado la app de Xbox para Windows a su última versión, solo tienes que iniciarla y en la página principal hacer click en Juegos en la Nube. Esto te llevará directamente a todos los juegos disponibles en Xbox Game Pass que se pueden jugar vía xCloud.
En ese página verás si cumples los requisitos para iniciar y juego y solo basta con hacer click en él para que comience a cargar y puedas jugar de inmediato. Dependiendo del juego y tu velocidad de conexión, la experiencia puede variar bastante.

Actualmente hay casi 500 juegos en total dentro de Xbox Game Pass, aunque “solo” 296 de estos están disponibles a través de la nube de Xbox Cloud Gaming. Esos son los que podrás jugar con esta función. Si quieres conocer la lista de juegos disponibles, en GamePassCounter puedes encontrarlos todos.
Cómo usar Xbox Remote Play desde Windows 10 o Windows 11

Xbox Remote Play es distinto a xCloud en el simple hecho de que la trasmisión del juego no la harás a través de la nube, sino que te llegará directo desde tu propia consola Xbox. Esto quiere decir que deberás tener tu consola, ya sea de la familia de Xbox One o Xbox Series, conectada a Internet y a la corriente.
Además, obviamente solo podrás trasmitir los juegos que estén instalados en tu consola, ya que básicamente es una aplicación de uso remoto para esta. Para usarla solo necesitas hacer click en el icono de consola que aparece en la esquina superior derecha de la app de Xbox.

Xbox Remote Play de una Xbox Series X en Windows 10
Ahí aparecerá la lista de consolas que hayas conectado con tu cuenta y que estén conectadas a la red. Solo basta con hacer click en el nombre de la consola para iniciar Remote Play. Esto encenderá (si estaba en reposo) tu consola automáticamente y mostrará básicamente una versión espejada en tu PC de la interfaz de la consola, desde ahí puedes hacer todo lo que harías en ella.
(function() { window._JS_MODULES = window._JS_MODULES || {}; var headElement = document.getElementsByTagName(‘head’)[0]; if (_JS_MODULES.instagram) { var instagramScript = document.createElement(‘script’); instagramScript.src = ‘https://platform.instagram.com/en_US/embeds.js’; instagramScript.async = true; instagramScript.defer = true; headElement.appendChild(instagramScript); } })();
–
La noticia La app de Xbox para Windows 10 y 11 ya permite hacer streaming de juegos desde la nube o desde tu propia consola: así se usa fue publicada originalmente en Genbeta por Gabriela González .