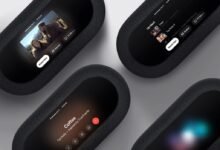La tecnología nos ha dado muchas cosas buenas para mejorar nuestra productividad personal, pero también es fácil distraerse con ella. Es un hecho que cuando empezamos a trabajar o a estudiar con nuestro ordenador pueden aparecer muchas notificaciones que nos quitan el foco de atención para centrarnos en otra cosa.
El hecho de que entre un WhatsApp y te notifique en el PC, que te salte una notificación push del navegador avisando de una nueva publicación que te puede interesar o un simple email. Todo esto puede provocar que no te concentres en lo que estás leyendo en la pantalla de tu ordenador o dejes de escribir el informe que estás redactando. Pero ante este caso, se pueden gestionar todas estas notificaciones en Windows 10 y 11 para focalizarlas en una temática concreta o literalmente eliminarlas.
Desactivar o silenciar las notificaciones en Windows 10
Vamos a comenzar a personalizar las notificaciones en esos equipos que cuentan con Windows 10. Esta versión del sistema permite directamente desactivar todas las notificaciones que entran al sistema operativo. Para ello, simplemente se deberá entrar en Configuración de Windows y entrar en la opción Sistema. Una vez aquí, pulsa en Notificaciones y acciones que aparece en la columna de la izquierda.
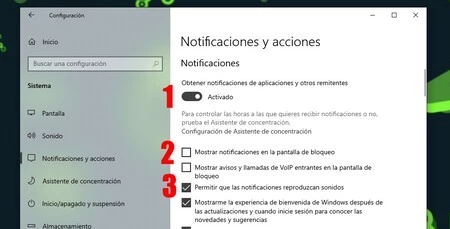
Una vez en esta sección, baja hasta que te encuentres un apartado titulado Notificaciones. Aquí verás diferentes opciones que son realmente importantes para poder eliminar todas las distracciones que tienes en tu Windows 10. Estas son las siguientes:
- Obtener notificaciones de aplicaciones y otros remitentes: al desactivar el swipe el sistema no enviará ninguna notificación de ninguna aplicación.
- Mostrar notificaciones en la pantalla de bloqueo: hará que en tu pantalla de bloqueo del ordenador no aparezca ningún aviso. Esto es algo que también apoya a la privacidad, ya que nadie que abra el ordenador podrá consultar lo que te han enviado.
Desactivarlas por aplicaciones
Se puede dar el caso de que no se quiere silenciar al ordenador por completo y solo aquellas aplicaciones que más distracciones te pueden generar. Ante este caso, Windows permite hacer una discriminación por cada uno de los programas simplemente accediendo a la Configuración de Windows.
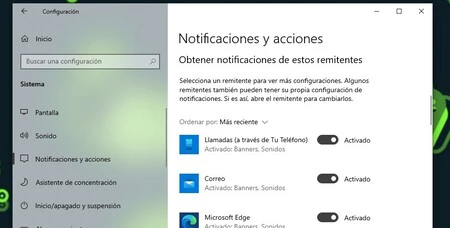
Como ocurre en el caso anterior, pulsa en Sistema y después en Notificaciones y acciones. En esta ventana que se abre empieza a bajar hasta que veas el listado de aplicaciones que tienes en tu ordenador. Al lado de cada una de estas aparecerá un botón que por defecto estará activado hacia la derecha. Pero si se pulsa sobre este pasará a estar a la izquierda y en color apagado con el apellido ‘Deshabilitado’. A partir de ese momento esta aplicación o programa no podrá remitirte ninguna notificación, algo que ocurre también en otros sistemas operativos.
Desactivar las notificaciones en Windows 11
En el caso de que uses Windows 11, también vamos a poder personalizar la experiencia que tenemos con nuestro ordenador para evitar perder la concentración. Para poder personalizarlas vas a tener que pulsar en el menú Inicio y desplazarte hasta la configuración. Una vez dentro, pulsa en Configuración de Windows y dentro de la sección Sistema pulsar en Notificaciones.
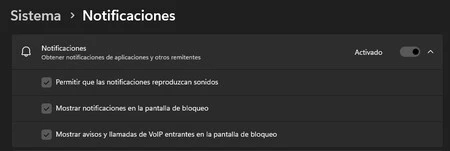
En la cabecera de esta ventana encontraremos las opciones generales de las notificaciones. En este caso, se puede apagar el primer botón para que te dejen de llegar notificaciones de manera general de las aplicaciones y otros remitentes. Además, también te permite bloquear las notificaciones en pantalla de bloqueo, de avisos y llamadas VoIP y las notificaciones que reproduzcan sonidos. De esta manera es mucho más específico, y para evitar el perder la concentración a nosotros nos ha servido sobre todo quitar esta última opción.
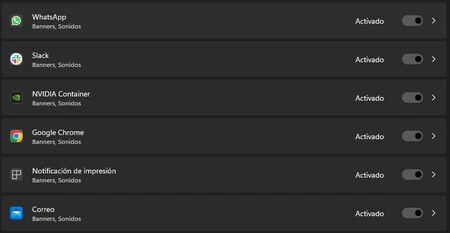
En esta misma ventana, si sigues bajando vas a encontrar la lista con todas las aplicaciones que tienes instaladas (como WhatsApp, Slack, Telegram, Correo…). Simplemente, deberás ir revisando toda la lista de aplicaciones para poder quitarle los permisos de notificaciones y desde ese mismo momento dejarán de llegarte las notificaciones push con los cambios que se puedan presentar.
Modos de concentración en Windows 11
En el caso de que no quieras ir notificación por notificación desactivándolas y activándolas para poder trabajar de manera concentrada, nosotros usamos mucho el modo de concentración en Windows 11. Esta función tiene la misión de automáticamente desactivar las notificaciones, y al momento de desactivarlo todas las notificaciones comenzarán a funcionar con normalidad.
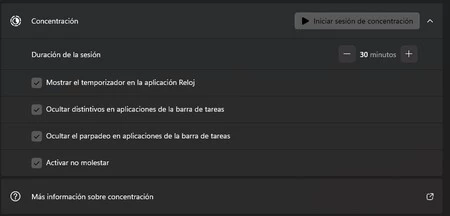
Si hablamos de Windows 11, hay que destacar que el modo de concentración se puede ejecutar en sesiones de una duración de tiempo determinada. Esto puede llegar a ser interesante para realizar el método de estudio Pomodoro. Para activarlo, se va a tener que entrar en Configuración del sistema, acceder a Sistema y por último pulsar en Concentración. Aquí se podrá iniciar la sesión completamente personalizada para disfrutar de tranquilidad durante el tiempo que creas oportuno.
Modo ‘No Molestar’ en Windows 10 y 11
Si no quieres ceñirte por sesiones de concentración, debes saber que tanto en Windows 10 como en Windows 11 se puede encontrar el modo ‘No Molestar’ y que te permitirá silenciar notificaciones durante un tiempo concreto. Esto es útil para aquellas personas que tienen jornadas laborales muy concretas o de estudio. Se podrá introducir la hora de inicio como la de finalización, para que entre estas horas no te lleguen las molestas notificaciones y se pueda trabajar de una manera cómoda. Además, se van a poder personalizar todas las aplicaciones que te podrán molestar o no.
Para activarlo en Windows 10, simplemente deberás seguir los siguientes pasos:
- Selecciona el icono del Centro de actividades en la barra de tareas.
- Selecciona Asistente de concentración para desplazarte por la configuración disponible: Solo prioridad, Solo alarmas o Desactivado.
- La configuración del Asistente de concentración se puede editar seleccionando Inicio > Configuración > Sistema > Asistente de concentración. Aquí podrás elegir las notificaciones que quieres que te lleguen y las que no así como ajustar el tiempo de activación.
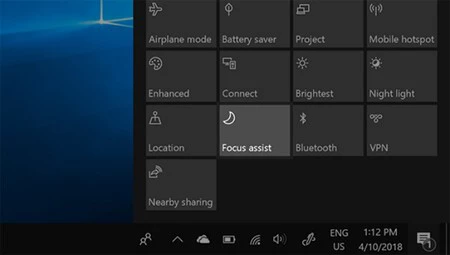
Si tienes Windows 11, los pasos son ligeramente diferentes para activar concretamente este modo No Molestar. Para ello, deberás desplazarte siguiendo estos puntos:
- Selecciona Inicio > Configuración > Notificaciones > Sistema
- Para ver y escuchar menos notificaciones, activa No molestar.
- Si quieres elegir las notificaciones de determinadas aplicaciones, selecciona Establecer notificaciones de prioridad. Modifique estas opciones para recibir las notificaciones que desea ver cuando no molestar está activado.
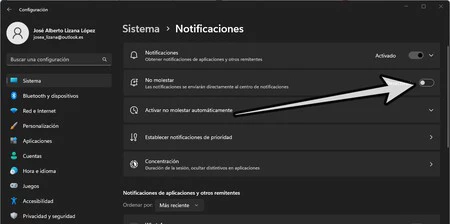
(function() { window._JS_MODULES = window._JS_MODULES || {}; var headElement = document.getElementsByTagName(‘head’)[0]; if (_JS_MODULES.instagram) { var instagramScript = document.createElement(‘script’); instagramScript.src = ‘https://platform.instagram.com/en_US/embeds.js’; instagramScript.async = true; instagramScript.defer = true; headElement.appendChild(instagramScript); } })();
–
La noticia Las notificaciones matan mi productividad en Windows 10 y 11: así las gestiono para estar más concentrado fue publicada originalmente en Genbeta por José Alberto Lizana .