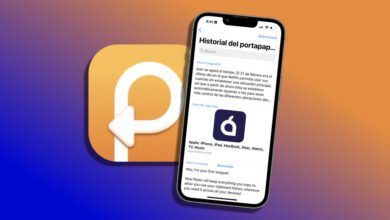La primavera está por empezar y con ella es usual que muchos hagamos limpieza en casa, así que por qué no aprovechar para también limpiar el ordenador. Ahora que tantos pasan más tiempo que nunca trabajando desde casa, es posible que para muchos este periodo de adaptación incluya también el hacer su propio mantenimiento en Windows 10.
Uno de los problemas más frecuentes que nos encontramos cuando usamos mucho el PC es que se empiece a quedar sin espacio, especialmente si no usamos un servicio de almacenamiento en la nube para ir respaldando y borrando, o si tenemos un disco duro pequeño o muy viejo. Con estos consejos puedes liberar unos cuantos gigas y hasta optimizar el funcionamiento de Windows 10.
Habilitar el sensor de almacenamiento

Antes de empezar deberías aprovechar, si no lo has hecho ya, para activar de una vez el sensor de almacenamiento de Windows 10. Esto es una herramienta que tiene un par de años integrada en el sistema y que libera espacio automáticamente eliminando archivos que necesitas.
Hacer esto te ahorrará el tener que estar pendiente de eliminar archivos temporales o de vaciar el contenido de tu papelera de reciclaje. Cuando activamos esta función, Windows se encarga por sí solo de hacerlo, y puedes configurar cuando quieres que se ejecute.
Abre la Configuración de Windows 10 (tecla de Windows +I) , selecciona Sistema y haz click en Almacenamiento. Luego haz click sobre el switch para que diga “Activado”, y después haz click en Configurar Sensor de almacenamiento o ejecutarlo ahora.

Ahí te vas a encontrar con múltiples opciones, la primera te deja elegir cada cuanto tiempo quiere que el sensor de almacenamiento se ejecute. Esto puede ser mensualmente, semanalmente, diariamente o solo cuando haya poco espacio en disco.
Más abajo puede decidir cada cuanto tiempo se eliminan los archivos temporales y los de la papelera de reciclaje, y además decidir si tu carpeta Descargas forma parte de estos archivos, te recomiendo que no actives esto o puedes perder archivos que guardes ahí sin querer.

Otra función muy útil y más reciente del sensor de almacenamiento, es que, si tienes archivos en la nube sincronizados con Windows 10, como por ejemplo los de OneDrive, iCloud u otros servicios, podrás decidir si quieres que el sensor deje de almacenar localmente esos archivos y los coloque solo en línea para liberar espacio, y puedes elegir cada cuanto tiempo dependiendo si pasas mucho tiempo sin abrir esos archivos.
En la misma ventana de configuración del sensor de almacenamiento hay un botón al final para liberar espacio. Si haces click en ese botón que dice “Limpiar ahora” puedes borrar todos los archivos de los que se encarga el sensor de forma manual.
Ahora, si quieres eliminar más espacio en Windows 10 eliminando otros tipos de archivos, puedes volver a la sección Almacenamiento en la Configuración y mirar cómo se está usando tu almacenamiento y cómo puedes liberar espacio. Una buena idea es ver el espacio que ocupan las aplicaciones y decidir si hay alguna que no valga la pena mantener si no la usas nunca.
Usar el liberador de espacio clásico en Windows 10

Otra opción es utilizar el viejo liberador de espacio de Windows 10, la versión clásica. Para ello abre el Menú Inicio, escribe “liberador de espacio” y presiona Enter. En la ventana que aparece haz click sobre Limpiar archivos del sistema y espera que se abra una nueva ventana con más opciones:

En esa ventana tendrás algunas opciones extra, como eliminar archivos de actualizaciones de Windows 10 que ya no necesitas, y que suelen acumular bastantes gigas si lo dejas sin limpiar por mucho tiempo y has instalado varias versiones nuevas de Windows 10.
Eliminar archivos duplicados
Otra fuente de espacio ocupado innecesariamente en disco son los archivos duplicados, pero encontrarlos no suele ser simple para todo el mundo, especialmente aquellos con montones de archivos en montones de carpetas.
La solución más simple en estos casos es usar una aplicación de terceros, porque si bien podemos usar el Explorador de Windows para buscar detalladamente y comparar, el proceso será bastante más lento y complicado.

Una de mis herramientas favoritas para esto es System Ninja, una app con versión gratuita sin prácticamente limitaciones y sin adware en un instalador raro que te añade cosas que no necesitas. System Ninja sirve para liberar espacio buscando archivos basura que quizás se le pasan al liberador de espacio de Windows, especialmente de navegadores y otras apps, pero también puede encontrar archivos duplicados.
La app además es muy fácil de usar, solo tienes que descargarla, ejecutarla y hacer click en “Escáner de basura” para encontrar y borrar archivos basura. O, si lo que quieres es borrar archivos duplicados solo tienes que hacer click en Herramientas del Sistema y elegir Buscador de Duplicados.
Mientras más archivos tengas más tiempo tomará escanear tus ficheros, pero al final podrás eliminar todo al instante si es lo que deseas.
Imagen de portada | Andrei Trinidad – WallpaperHub
(function() { window._JS_MODULES = window._JS_MODULES || {}; var headElement = document.getElementsByTagName(‘head’)[0]; if (_JS_MODULES.instagram) { var instagramScript = document.createElement(‘script’); instagramScript.src = ‘https://platform.instagram.com/en_US/embeds.js’; instagramScript.async = true; instagramScript.defer = true; headElement.appendChild(instagramScript); } })();
–
La noticia Limpieza de primavera en tu PC: cómo liberar espacio y borrar archivos duplicados en Windows 10 fue publicada originalmente en Genbeta por Gabriela González .