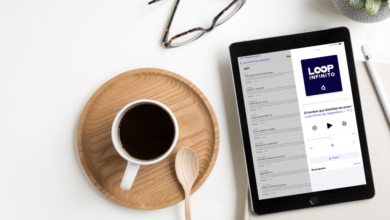Google ofrece a sus usuarios multitud de servicios y herramientas de forma totalmente gratuita. Sin embargo, una buena parte de los ingresos que percibe la compañía provienen de las suscripciones de pago de sus servicios. Estas suscripciones son útiles, por ejemplo, para obtener características avanzadas o, como es el caso de Google One, obtener más espacio de almacenamiento para todos los servicios de Google adheridos al almacenamiento en Drive.
Que Google Fotos dejase de ofrecer almacenamiento ilimitado y el servicio se añadiera al espacio gratuito de 15 GB de Google Drive era una estrategia que no fue bien recibida por los usuarios, por lo que muchos optaron por utilizar otro servicio para el almacenamiento de fotos en la nube (como Amazon Photos) o suscribirse a alguno de los planes de Google One para obtener más almacenamiento.
Sin embargo, hay otros que continúan utilizando el servicio y valiéndose de esos 15 GB gratuitos de almacenamiento compartido en Google Drive. Para ello, hay que tener un buen ojo gestionando nuestros archivos y bajo estas líneas te vamos a contar cómo puedes liberar espacio fácilmente para seguir utilizando sin problemas los servicios de Google.
Cómo liberar espacio fácilmente en tu cuenta de Google
Como decíamos, Google Drive ofrece a sus usuarios hasta 15 GB de almacenamiento en la nube gratuito. No obstante, estos 15 GB también están sujetos a servicios como Gmail o Google Fotos, por lo que todo lo que almacenemos en estos tres servicios irán a parar a ese límite de 15 GB gratuitos.
A pesar de que las suscripciones a Google One pueden salir muy rentables para aquellos usuarios que ocupan una gran cantidad de almacenamiento en la nube, la compañía también ofrece herramientas muy útiles y fáciles de utilizar para liberar espacio de almacenamiento en la nube.

Desde el gestor de almacenamiento de Google One podemos eliminar cualquier archivo de los servicios de Google Fotos, Drive y Gmail, pudiendo ahorrar una buena cantidad de almacenamiento y despreocupándonos así de las advertencias de Google cuando estemos alcanzando el límite de almacenamiento.
Sin embargo, antes de que comiences a eliminar archivos a diestro y siniestro, te conviene echarle un ojo a Google Takeout, una fantástica herramienta web que nos ofrece la posibilidad de realizar una copia de seguridad de todos y cada uno de los servicios de Google que utilicemos, pudiendo marcar y desmarcar aquellos que nos interesen.
De esta forma, antes de eliminar el contenido de Gmail, Google Drive o Google Fotos, siempre puedes hacer una copia de seguridad desde Takeout. Ten en cuenta que la copia de seguridad puede tardar varias horas e incluso días en completarse. Recibiremos un correo electrónico con el enlace para descargar nuestra copia una vez esté lista, con los datos guardados en un archivo comprimido.
Una vez tengas tu copia de seguridad realizada, podrás liberar espacio fácilmente desde el gestor de almacenamiento de Google One. Lo bueno de este servicio es que dispone de un sistema que nos sugiere qué archivos podemos eliminar, vaciando de golpe nuestra carpeta de correo spam, correos electrónicos con enormes archivos adjuntos u otros archivos de gran tamaño que tengamos en Drive.

Dependiendo del servicio que más esté ocupando nuestro almacenamiento en la nube, las recomendaciones serán unas u otras. Por ejemplo, si la gran mayoría del almacenamiento las ocupan tus fotos de Google, el sistema analizará y te recomendará eliminar aquellas fotos repetidas o de documentos pasados.
En mi caso, lo que más espacio ocupa de esos 15 GB son los correos electrónicos de Gmail (más de 10 GB), por lo que a mí me interesa más eliminar contenido de Gmail. Desde el gestor podemos revisar cada una de estas recomendaciones y eliminar las que veamos oportunas. Lo bueno es que podemos eliminar de golpe todo lo que queramos, liberando espacio en pocos minutos.
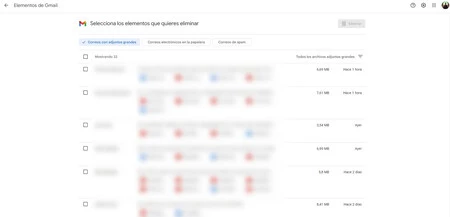
Puedes eliminar espacio por servicio, contando con varios filtros que dependen del tamaño del archivo y de en qué sección se encuentren del servicio. Por ejemplo, en Google Drive podemos seleccionar todos los archivos grandes, o todos los archivos que tengamos en la papelera y que también ocupan espacio, mientras que en Gmail podemos seleccionar los correos con archivos adjuntos más grandes, los que tengamos en papelera o correos spam, así como poder ordenar la selección por tamaños de archivo superior a 20 MB, entre 10 MB y 20 MB e inferior a 10 MB.
En Google Fotos, por su parte, podemos encontrar aquellas fotos y vídeos que más almacenamiento ocupen de forma sencilla, mientras que también podemos localizar los vídeos no admitidos en la plataforma por compatibilidad de formato o alguna otra razón. También podemos descargar directamente desde esta herramienta todas las fotos y vídeos en caso de que no tengas una copia de seguridad, aunque para ello te recomendamos usar antes Google Takeout.
De esta manera, con el gestor de almacenamiento de Google One podemos liberar espacio en nuestra cuenta de Google en pocos minutos, eliminando varios gigabytes de archivos fácilmente y evitando así las advertencias de Google en lo referente al espacio insuficiente de nuestra cuenta.
En Genbeta | Dos trucos para poder seguir usando Gmail aunque hayas consumido todo el espacio de almacenamiento. Y gratis
(function() { window._JS_MODULES = window._JS_MODULES || {}; var headElement = document.getElementsByTagName(‘head’)[0]; if (_JS_MODULES.instagram) { var instagramScript = document.createElement(‘script’); instagramScript.src = ‘https://platform.instagram.com/en_US/embeds.js’; instagramScript.async = true; instagramScript.defer = true; headElement.appendChild(instagramScript); } })();
–
La noticia Libera espacio de tu cuenta de Google en menos de 5 minutos con estos trucos fue publicada originalmente en Genbeta por Antonio Vallejo .