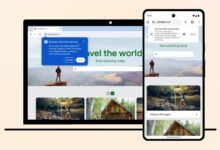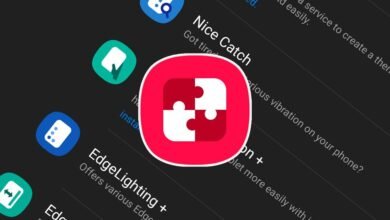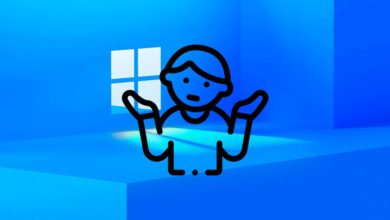Si usas varias unidades de almacenamiento externas en tu equipo Windows, habrás comprobado que, cada vez que las conectas, el sistema operativo les asigna una letra de unidad, empezando por la siguiente al del último disco duro interno.
Así, si sólo disponemos de uno de estos últimos (la unidad C:, recordemos que A: y B: están reservados para las ya casi inexistentes disqueteras), el primer disco duro externo (o lápiz USB, tarjeta SD, etc.) que insertemos se convertirá automáticamente en la unidad ‘D:’.
El problema radica en que, por defecto, la asignación de dichas letras sigue un único criterio: el orden de llegada. De modo que, si las usamos en combinación con aplicaciones de copia de seguridad —por ejemplo, con la pretensión de automatizar las mismas para sincronizar copias de respaldo en una unidad en concreto— este ‘baile’ de letras puede resultar siendo una locura, y generar toda clase de contratiempos.
No es la única situación que puede crearnos problemas como usuarios: por ejemplo, si usamos aplicaciones portables localizadas en la unidad externa, o si guardamos en ésta nuestra biblioteca de Calibre, también nos puede interesar plantearnos alternativas a este sistema de asignación predeterminado.
De modo que… ¿existe algún modo de forzar a Windows a asignar siempre las mismas letras a las mismas unidades externas? Sí, existe.
Pasos a seguir
Para solucionar este problema, necesitaremos abrir el ‘Administrador de discos’ de Windows, una herramienta que podemos ejecutar buscando “Crear y formatear particiones” en el buscador interno del sistema operativo, o bien haciendo clic con el botón derecho sobre el icono del menú Windows, y seleccionando la opción ‘Administrador de discos’.

Una vez abierto, deberemos seleccionar la unidad con la que queremos realizar los cambios, hacer clic con el botón derecho sobre su icono en el listado de la ventana, y seleccionar la opción “Cambiar la letra y rutas de acceso de la unidad”.

Se abrirá en ese momento una ventana que nos permitirá cambiar (pulsando —¿lo adivináis?—) el botón ‘Cambiar’ la letra de la unidad: al clicar en el mismo, se abrirá una nueva ventana que nos permitirá seleccionar la unidad entre las opciones de un desplegable si tenemos seleccionada la opción “Asignar la letra de unidad siguiente”.


Y listo: a partir de este momento, cada vez que insertemos ese mismo dispositivo de almacenamiento en el equipo en el que hemos efectuado el cambio, Windows le seguirá asignando la misma letra.
Para evitar conflictos en caso de que en algún momento vayamos a tener conectados varios soportes de almacenamiento simultáneamente, lo más recomendable es que le asignemos una letra de unidad comprendida entre la M: y la Z:.
(function() { window._JS_MODULES = window._JS_MODULES || {}; var headElement = document.getElementsByTagName(‘head’)[0]; if (_JS_MODULES.instagram) { var instagramScript = document.createElement(‘script’); instagramScript.src = ‘https://platform.instagram.com/en_US/embeds.js’; instagramScript.async = true; instagramScript.defer = true; headElement.appendChild(instagramScript); } })();
–
La noticia Adiós a los problemas al usar apps de backup: así puedes asignar siempre la misma letra de unidad a un disco duro externo en Windows fue publicada originalmente en Genbeta por Marcos Merino .