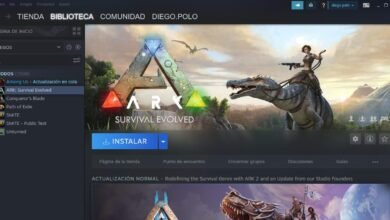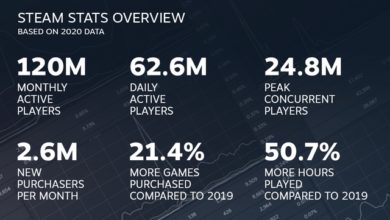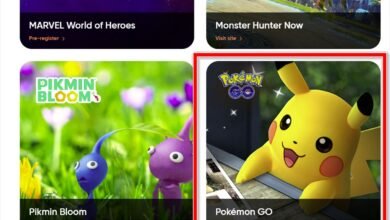Minecraft, uno de los juegos más populares y queridos por los aficionados a la construcción y la creatividad, ahora está disponible en Chromebook. Esta emocionante noticia ha sido anunciada recientemente por John Maletis, Vicepresidente de Producto, Ingeniería y Experiencia de Usuario de ChromeOS. Los usuarios de Chromebook podrán disfrutar de la versión Bedrock Edition de Minecraft, que incluye acceso a Minecraft Marketplace y la posibilidad de jugar en Realms. Además, la nueva actualización Trails & Tales también estará disponible, con emocionantes características y contenido nuevo.
Minecraft en Chromebook: La diversión llega a tu dispositivo
A partir de ahora, los usuarios de Chromebook pueden adquirir Minecraft: Bedrock Edition desde la Google Play Store. Esta versión incluye todas las características y posibilidades de juego que los aficionados adoran, como acceso a Minecraft Marketplace y la capacidad de jugar en Realms. Es importante destacar que Minecraft estará disponible en todos los Chromebooks compatibles, incluyendo los lanzados en los últimos tres años. Para disfrutar de la mejor experiencia de juego, se recomienda consultar las especificaciones de dispositivo recomendadas en el sitio web oficial de Minecraft.
Juega con amigos en diferentes plataformas: La magia del cross-play
Una de las grandes ventajas de Minecraft en Chromebook es su capacidad de juego cruzado. Los jugadores de Chromebook podrán unirse a sus amigos que estén jugando en otras plataformas, como Android, Xbox, PlayStation, Nintendo Switch y computadoras con Windows. Esta funcionalidad de cross-play permite a los jugadores colaborar en la construcción de impresionantes creaciones en el modo Creativo, o explorar juntos en busca de recursos en el modo Supervivencia. Es importante tener en cuenta que el cross-play requiere una cuenta de Microsoft para poder disfrutar de todas estas posibilidades.
La nueva actualización Trails & Tales: Descubre emocionantes novedades
Con Minecraft en Chromebook, los jugadores podrán sumergirse en la nueva actualización llamada Trails & Tales. Esta actualización trae consigo nuevos mobs, bloques y objetos para transformar el Overworld, así como nuevas características que harán que la experiencia de juego sea aún más emocionante. Entre las novedades se incluye la posibilidad de compartir paseos en camello con amigos y dejar mensajes en letreros editables. Los jugadores podrán vivir aventuras emocionantes mientras descubren armaduras y otros tesoros escondidos en el mundo de Minecraft.
Acceso en Chromebook y Android: Disfruta del juego en ambos dispositivos
Para facilitar la experiencia de juego, Minecraft en Chromebook permite a los usuarios descargar el juego en su dispositivo Android sin costo adicional. Si ya tienes Minecraft para Android y has iniciado sesión en la misma cuenta de Google en tu Chromebook, podrás obtener Minecraft para Chromebook a un precio con descuento. Esta integración entre dispositivos Android y Chromebook brinda a los jugadores la flexibilidad de jugar en la plataforma que más les convenga, ya sea en su teléfono o en la pantalla más grande de su Chromebook.
Configuración de Minecraft: Education Edition en Chromebooks
Si eres un administrador que gestiona Chromebooks en un entorno educativo y deseas configurar Minecraft: Education Edition para las cuentas de usuario, sigue los pasos a continuación:
Antes de comenzar:
- Asegúrate de tener una licencia válida de Minecraft: Education Edition para cada cuenta de usuario en la que desees implementar la aplicación. Puedes obtener más información y soporte en el sitio web oficial de Minecraft: Education Edition.
- Los usuarios pueden iniciar sesión en la aplicación de Minecraft: Education Edition de tres formas diferentes:
- – Iniciar sesión en el Chromebook con su cuenta de Google y luego iniciar sesión manualmente en la aplicación con su cuenta de Microsoft. Para evitar iniciar sesión repetidamente, los usuarios pueden guardar su nombre de usuario y contraseña de Microsoft en la aplicación de Minecraft.
- – Iniciar sesión automáticamente en la aplicación desde el Chromebook con su cuenta de Google utilizando la federación de SAML para vincular su cuenta de Microsoft (como proveedor de servicios) a su cuenta de Google (como proveedor de identidades).
- – Iniciar sesión en el Chromebook y en la aplicación con su cuenta de Microsoft utilizando la federación de SAML para vincular su cuenta de Google (como proveedor de servicios) a su cuenta de Microsoft (como proveedor de identidades).
Pasos para instalar Minecraft: Education Edition:
- Asegúrate de tener habilitado Google Play administrado:
- – Inicia sesión en la consola de administración de Google utilizando tu cuenta de administrador.
- – Ve a «Menú» y luego a «Aplicaciones».
- – Haz clic en «Servicios adicionales de Google».
- – Verifica que la opción «Estado del servicio de Google Play administrado» esté activada.
- Habilita las aplicaciones de Android:
- – Inicia sesión en la consola de administración de Google utilizando tu cuenta de administrador.
- – Ve a «Dispositivos» y luego a «Chrome».
- – Haz clic en «Aplicaciones y extensiones» y luego en «Usuarios y navegadores».
- – Si deseas aplicar la configuración a un grupo específico, selecciona «Grupos». De lo contrario, elige la unidad organizativa deseada.
- – En el lado derecho, haz clic en «Configuración adicional» y luego en «Configuraciones».
- – En la sección «Aplicaciones Android en dispositivos Chrome», selecciona «Permitir».
- – (Opcional) Si deseas habilitar los informes de Android, selecciona la opción correspondiente.
- – Haz clic en «Guardar».
- Instala Minecraft: Education Edition:
- – Inicia sesión en la consola de administración de Google utilizando tu cuenta de administrador.
- – Ve a «Dispositivos» y luego a «Chrome».
- – Haz clic en «Aplicaciones y extensiones» y luego en «Usuarios y navegadores».
- – Si deseas aplicar la configuración a un grupo específico, selecciona «Grupos». De lo contrario, elige la unidad organizativa deseada.
- – Agrega la aplicación de Minecraft: Education Edition siguiendo estos pasos:
- — Haz clic en «Añadir» y luego en «Añadir desde Google Play».
- — Busca la aplicación de Minecraft: Education Edition y selecciónala.
- — Haz clic en «Seleccionar» y acepta los términos y condiciones para agregar la aplicación.
- – En la lista de aplicaciones y extensiones, busca Minecraft: Education Edition.
- – En la sección «Política de instalación», elige una de las opciones:
- — «Permitir la instalación»: Los usuarios pueden instalar Minecraft: Education Edition (opción recomendada).
- — «Forzar la instalación»: Minecraft: Education Edition se instalará automáticamente y los usuarios no podrán desinstalarla.
- — «Forzar la instalación y fijar»: Minecraft: Education Edition se instalará automáticamente y se fijará en la barra de tareas.
- – Haz clic en «Guardar».
Siguiendo estos pasos, podrás configurar Minecraft: Education Edition en los Chromebooks de tu entorno educativo. Recuerda que estos pasos pueden variar según la configuración específica de tu organización.