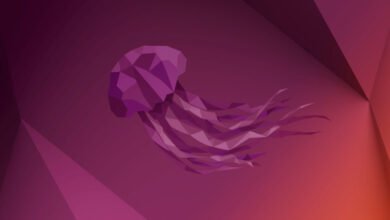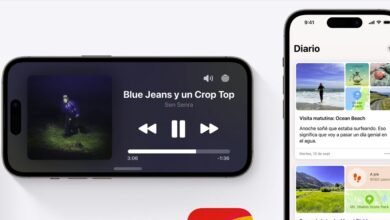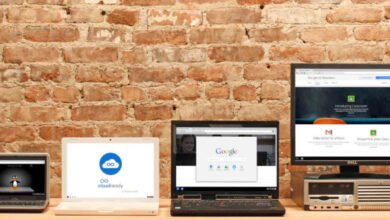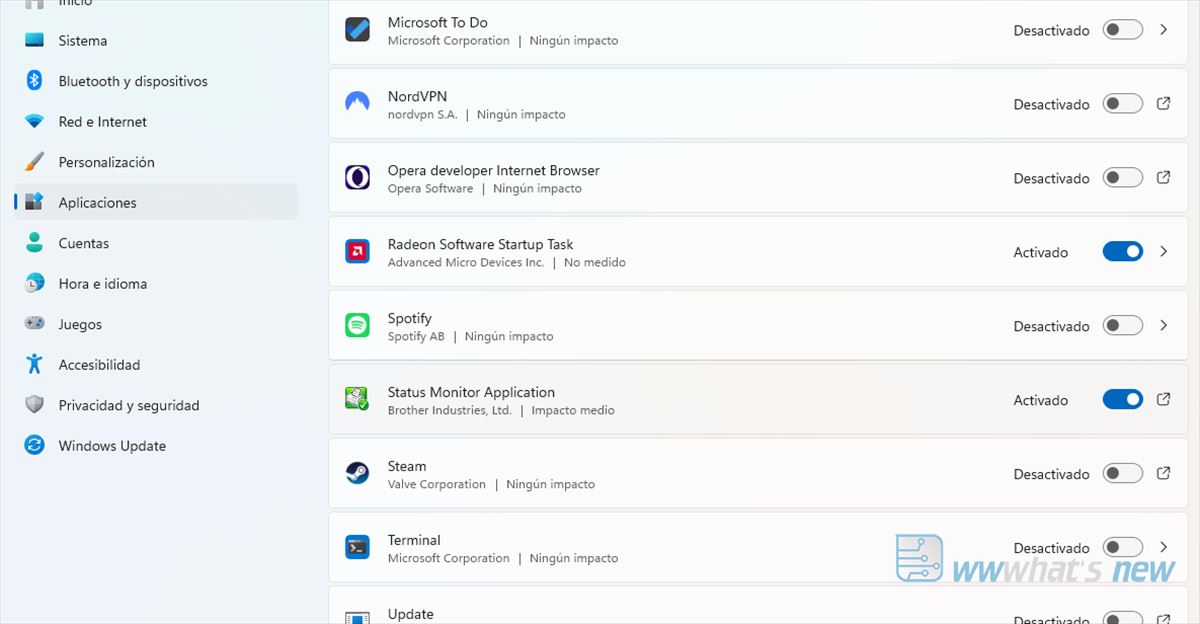
A medida que pasa el tiempo, nuestro ordenador se va haciendo más y más lento, pero hay formas de solucionar este problema para dejarlo como nuevo.
Hoy os comentaré algo que mucha gente no suele hacer y que representa uno de los principales problemas de lentitud: la existencia de aplicaciones que se ejecutan nada más encender el ordenador, sin que exista un buen motivo para ello.
Así es, la gestión eficiente de las aplicaciones de inicio es crucial para mantener un rendimiento óptimo de la computadora. Este artículo detalla un método paso a paso para eliminar aplicaciones de inicio en Windows, explicando por qué es necesario y por qué a veces aparecen allí aplicaciones no deseadas.
¿Por qué es necesario gestionar las aplicaciones de inicio?
Las aplicaciones que se ejecutan al inicio del sistema pueden consumir recursos significativos del procesador y la memoria RAM. Esto puede ralentizar el arranque del sistema y afectar el rendimiento general de la computadora. Por otro lado, las aplicaciones en segundo plano pueden aumentar el consumo de energía, especialmente relevante en dispositivos portátiles donde la duración de la batería es un factor clave.
Recordad también que algunas aplicaciones pueden ser maliciosas o vulnerables. Al iniciar con el sistema, pueden representar un riesgo de seguridad.
¿Por qué aparecen aplicaciones no deseadas en el inicio?
El tema es ¿por qué aparecen allí cada vez más aplicaciones? Generalmente se debe a uno de estos motivos:
- Instalaciones Automáticas: Algunos programas, al ser instalados, configuran automáticamente su lanzamiento al inicio. Esto es común en aplicaciones que buscan permanecer actualizadas o proporcionar servicios en tiempo real. Es importante que cuando instalemos una aplicación nueva, prestemos atención a la parte que dice «agregar a ejecución al inicio» y desactivemos dicha opción si lo consideramos necesario.
- Malware: El software malicioso a menudo se configura para ejecutarse al inicio, lo que puede causar problemas de seguridad y rendimiento.
- Actualizaciones de Software: Las actualizaciones de aplicaciones existentes pueden alterar la configuración de inicio sin el conocimiento explícito del usuario.
Paso a Paso para eliminar aplicaciones de inicio en Windows
Vamos con el paso a paso.
Abrir el Administrador de Tareas:
- Presiona
Ctrl + Shift + Escpara abrir el Administrador de Tareas. - Si se muestra en modo compacto, haz clic en «Más detalles» en la esquina inferior.
También puedes ir a la sección de menú y buscar «inicio»
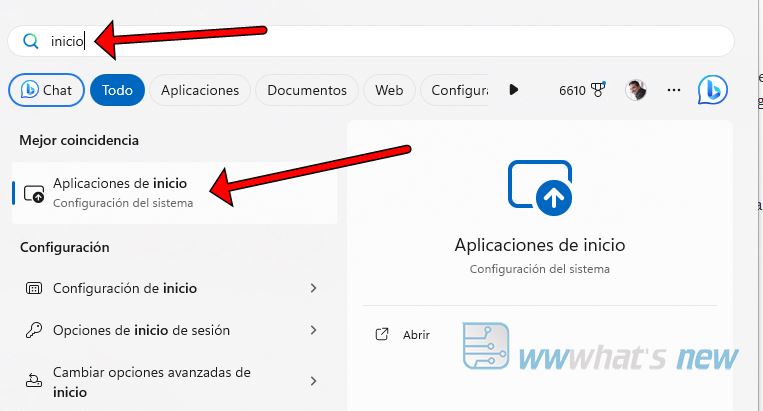
Ir a la parte de Aplicaciones de ‘Inicio’:
- Haz clic y verás una lista de todas las aplicaciones que se inician con Windows.
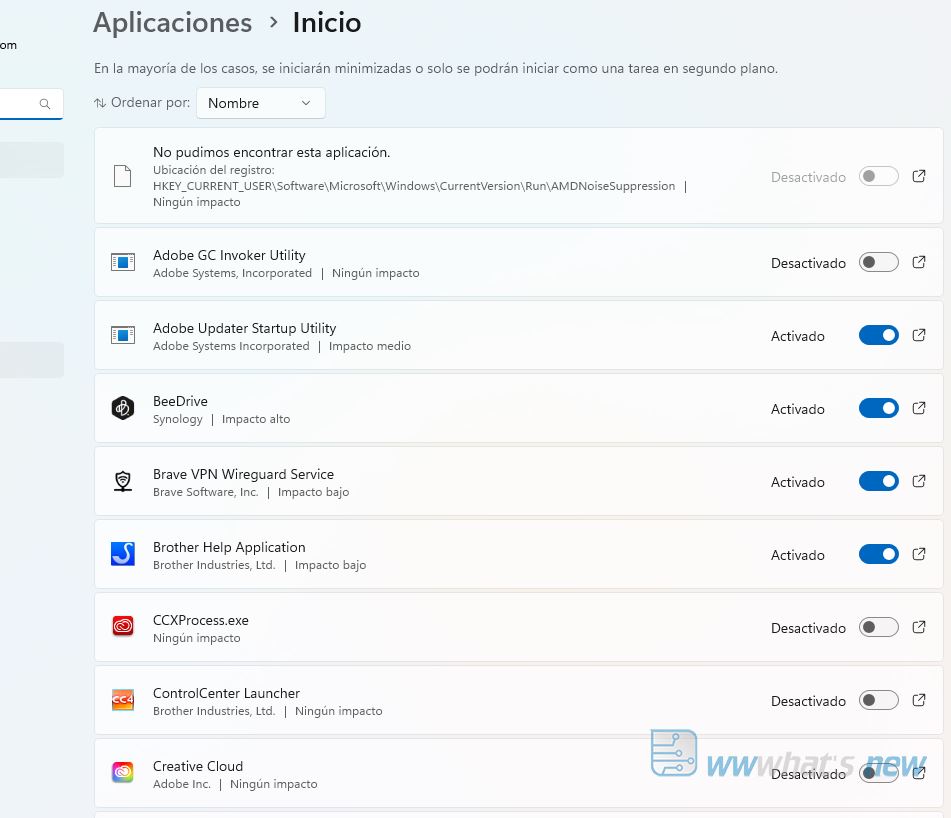
Identificar aplicaciones no deseadas:
- Revisa la lista y busca aplicaciones que no necesitas al arranque. Considera el «Impacto de Inicio» que muestra cuánto afecta al tiempo de arranque.
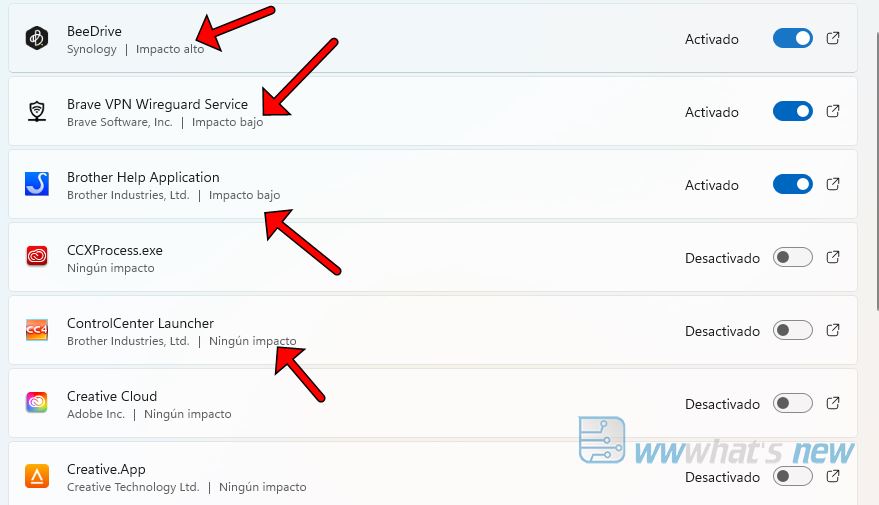
Deshabilitar Aplicaciones:
- Pulsa en el botón de «Activado» o «Desactivado» para habilitar o deshabilitar la ejecución de inicio.
Revisión y Mantenimiento:
- Realiza este proceso regularmente para asegurar que solo las aplicaciones necesarias se inicien con Windows.
La gestión de las aplicaciones de inicio en Windows no solo mejora el rendimiento y la seguridad del sistema, sino que también contribuye a una experiencia de usuario más eficiente y controlada. Al seguir estos pasos, los usuarios pueden asegurarse de que su sistema funcione de manera óptima, libre de aplicaciones no deseadas que consumen recursos innecesariamente.
Como veis, no es difícil, por lo que no hay escusa.