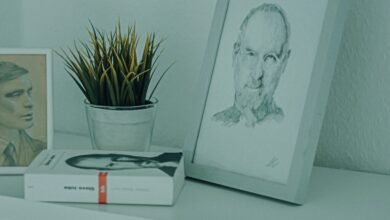Es posible que desde hace un tiempo, una alerta esté invadiendo tus dispositivos: iCloud está lleno y necesitas ampliar espacio o bien hacer limpieza de lo que almacenes allí. No importa cuánto tiempo intentes evitarlo: hay que hacer limpieza. Vamos a explicarte cómo descargar tus fotos de iCloud desde el Mac para que las guardes en otro sitio.
Cómo descargar las fotos de iCloud si lo tienes activado en el Mac
Lo más común si no has tocado ningún ajuste de tu Mac es que tengas la fototeca de iCloud activada en la nube. Puedes comprobarlo desde el propio programa Fotos, en sus Preferencias (puedes abrirlas pulsando CMD + ,):

En ese caso el proceso es sencillo: basta con que exportes todo lo que tienes en la aplicación Fotos en una carpeta local del Finder.
Para conseguirlo, abre Fotos y pulsa las teclas CMD+A para seleccionar toda tu fototeca de iCloud (o selecciona manualmente sólo las fotografías que quieras). Después haz Click en el menú Archivo y luego elige una de las dos opciones de ese submenú:

- ‘Exportar N ítems’ exportará todas esas fotografías y vídeos en su calidad original. Pero si has editado alguna fotografía usando las propias herramientas de la aplicación, se exportará la imagen editada y no la original.
- ‘Exportar original sin modificar para N ítems’ nos exportará todas las imágenes y vídeos, pero ignorando todas las ediciones que hayas hecho en ellas y llevándose por lo tanto los originales sin editar.
En cualquiera de las dos opciones que hayamos seleccionado, nos aparecerá un diálogo con el que podremos seleccionar el formato de la imagen y la calidad de los vídeos que queramos exportar. Selecciona la calidad más alta para que el vídeo se exporte en su resolución original:
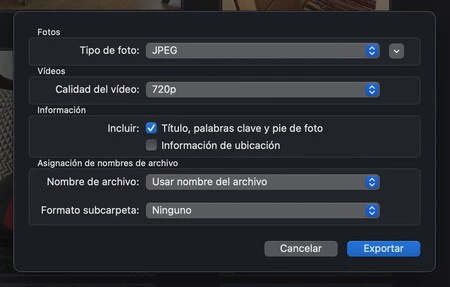
Activa también las opción de incluir la ubicación de la fotografía en los metadatos de la imagen, para que así si las colocas de nuevo en Fotos o en otro programa de gestión de fotografías se puedan seguir organizando según el sitio donde se hayan tomado:

Por último, atento a la última opción. Si no quieres que se exporten todas las fotografías en un solo directorio sin ningún tipo de organización, puedes seleccionar ‘Nombre del momento’ para que se genere una subcarpeta para cada Momento que tengas en la fototeca. Es recomendable si tienes varios miles de fotografías a exportar.
Una vez le des a aceptar, el proceso de exportación comenzará. Ten paciencia, porque si son muchas fotografías va a tardar. Asegúrate de que tienes suficiente espacio en el Mac para que se exporten todas, o hazlo directamente a un disco duro externo con espacio para que no haya problemas. Recuerda que los álbumes y pases de diapositivas que hayas creado en Fotos no se exportarán y será una capa de organización que perderás fuera de la aplicación.
Cómo descargar las fotografías de iCloud si lo tienes desactivado en el Mac
En caso de no tener iCloud activado en el Mac, puedes descargar una copia de las fotos que tengas en la nube a través de la sección Fotos de la web iCloud.com. Tras iniciar sesión, podrás seleccionar las fotografías que quieras y pulsar el icono de la nube con la flecha hacia abajo para descargarlas:

La mala noticia es que con este método no puedes descargar todas las fotografías de una tacada: debes hacerlo en grupos de 500 fotografías. Así que si tienes decenas de miles, quizás te interese activar la fototeca de iCloud momentáneamente en el Mac para hacerlo más cómodamente usando los pasos que he comentado más arriba.
Lo hagas como lo hagas, cuando termines de guardar todas tus fotos descargadas en un directorio local o un disco externo, podrás eliminar las copias que tengas en iCloud sin miedo y liberar ese espacio en la nube.
(function() { window._JS_MODULES = window._JS_MODULES || {}; var headElement = document.getElementsByTagName(‘head’)[0]; if (_JS_MODULES.instagram) { var instagramScript = document.createElement(‘script’); instagramScript.src = ‘https://platform.instagram.com/en_US/embeds.js’; instagramScript.async = true; instagramScript.defer = true; headElement.appendChild(instagramScript); } })();
–
La noticia Cómo descargar las fotos de iCloud a tu Mac en pocos pasos fue publicada originalmente en Applesfera por Miguel López .