

Windows se encarga de instalar automáticamente las actualizaciones más recientes para nuestro sistema. Generalmente suelen ofrecer todo tipo de mejoras, y muchas de ellas son esenciales, ya que también nos protegen de malware gracias a las actualizaciones de seguridad. Sin embargo, también ocurre que a veces pueden perjudicar nuestra experiencia de uso, pudiendo encontrarnos con errores puntuales, o hacer que el sistema no funcione como acostumbraba.
Si eres de los que no les gusta tener el equipo actualizándose constantemente, en Windows 11 tenemos la opción de desactivar las actualizaciones automáticas. En este artículo te contamos cómo hacerlo.
Pausar las actualizaciones de Windows 11
Al igual que en anteriores versiones, en Windows 11 también tenemos la posibilidad de pausar las actualizaciones. De esta manera, si no nos encontramos en una situación como para poder actualizar el sistema, podemos posponerlas y así instalarlas en otro momento.
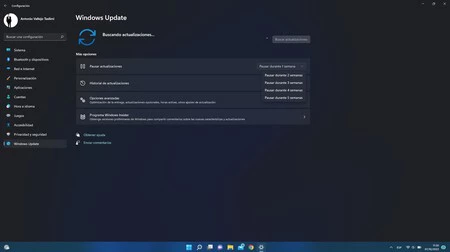
Para hacer eso, lo único que tenemos que hacer es ir a Configuración > Windows Update, o simplemente escribir en el cuadro de búsqueda de la barra de herramientas ‘Windows Update’. Una vez estemos en el menú, encontraremos la opción de pausar las actualizaciones. En el desplegable veremos que podremos pausarlas hasta 5 semanas, pudiendo extender este periodo semana tras semana.
Además, si entramos en opciones avanzadas, encontraremos la forma de poder programar las horas de reinicio para las actualizaciones, una buena forma de que éstas no nos pillen por sorpresa mientras estamos en un momento en el que no nos apetezca actualizar.
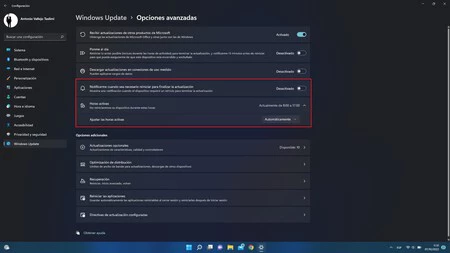
Cuando pausemos las actualizaciones, cualquier actualización pendiente de descarga o instalación quedará inmediatamente suspendida, y se reanudará una vez el periodo de pausa haya terminado. Lamentablemente, desde este menú no tenemos la opción de pausar las actualizaciones de manera indefinida, aunque existe un pequeño truco que os mostramos a continuación.
Desactivar las actualizaciones en Windows 11
Windows 11 no cuenta con una forma de desactivar las actualizaciones de manera permanente desde el menú de Windows Update, pero sí podemos modificar el registro del sistema para que el equipo deje de actualizarse de manera automática. Esto ya se podía hacer en Windows 10, y es una gran alternativa para aquellos que no quieran actualizar el sistema.
Aunque está comprobado de que tampoco se trata de una forma permanente de desactivar las actualizaciones, este método nos puede durar durante varias semanas, por lo que sigue siendo una buena opción.
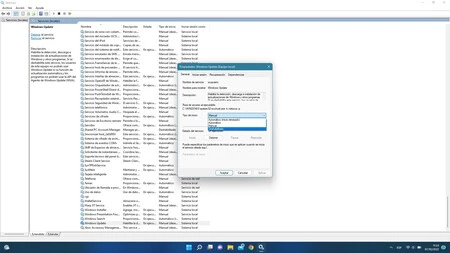
Para modificar esta opción, lo único que tenemos que hacer es presionar el atajo Windows + R y en el cuadro de texto escribir ‘services.msc‘ sin las comillas. Aceptamos, y vemos como nos aparecerá una ventana con un listado de servicios del sistema.
En el listado debemos de buscar ‘Windows Update‘ y hacer doble clic al servicio. Luego, en la siguiente ventana, donde dice ‘Tipo de inicio’, seleccionamos ‘Deshabilitar‘ y aceptamos los cambios. Tras esto, el sistema debería de dejar de actualizarse de forma automática durante un buen tiempo. En el caso de querer revertir el proceso, lo único que hay que hacer es volver a hacer los pasos y dejar activa la opción que había antes.
(function() { window._JS_MODULES = window._JS_MODULES || {}; var headElement = document.getElementsByTagName(‘head’)[0]; if (_JS_MODULES.instagram) { var instagramScript = document.createElement(‘script’); instagramScript.src = ‘https://platform.instagram.com/en_US/embeds.js’; instagramScript.async = true; instagramScript.defer = true; headElement.appendChild(instagramScript); } })();
–
La noticia Cómo desactivar las actualizaciones en Windows 11 fue publicada originalmente en Genbeta por Antonio Vallejo .














