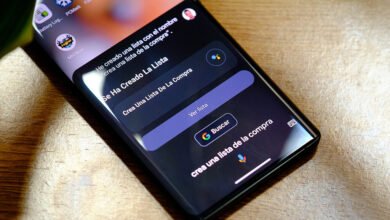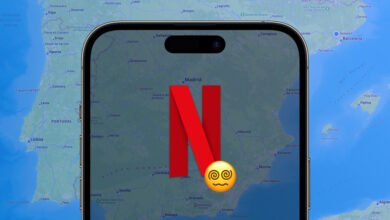AirDrop es una de esas funcionalidades que cuando la usas por primera vez dices, “esto es genial”. Es una de mis características favoritas, hasta el punto que la uso prácticamente a diario. Sin embargo, hay ocasiones en que AirDrop no funciona y puede ser muy frustrante. Aquí recogemos las soluciones a los errores de AirDrop más comunes.
Qué dispositivos con compatibles con AirDrop
AirDrop lleva con nosotros una buena temporada. De hecho, tiene ya más de diez años a sus espaldas. Esto hace que los dispositivos compatibles con AirDrop sean muchos, por lo que normalmente no hay que preocuparse con este tema. En cualquier caso, estos son los requisitos mínimos para usar AirDrop:
- iPhone 5 con iOS 7 en adelante.
- iPad 4 con iOS 7 en adelante.
- iPod touch con iOS 7 de quinta generación en adelante.
- Todos los Mac de 2012 con OS X Yosemite en adelante.
Adicionalmente, hay algunos modelos de Mac anteriores que sí soportan AirDrop, pero solo entre dispositivos Mac. No podrás enviar cosas por AirDrop desde estos equipos a un iPhone, iPad o iPod touch.
La solución fácil para arreglar AirDrop: reinicia tus equipos

Si ya sabes que tus dispositivos soportan AirDrop porque lo has utilizado anteriormente, puede que un simple reinicio solucione los problemas. En tu Mac, pulsa en el menú de la manzana y selecciona reiniciar. En tu iPad, iPhone o iPod touch, haz la combinación adecuada para apagar el dispositivo y enciéndelo de nuevo.
Hace unos meses, AirDrop dejó de funcionarme en el iPhone con mi MacBook Air. Me bastó con reiniciar solo el iPhone para corregir el problema.
Comprueba los ajustes de AirDrop

Afortunadamente, solo hay unos pocos ajustes para comprobar si AirDrop funciona. El primero de todos es acudir en tu iPhone a Ajustes > General > AirDrop y eliges que esté activo a contactos o todo el mundo (la primera evita que cualquiera te pueda intentar enviar cosas por AirDrop). En tu Mac, abre el Centro de control y en AirDrop verás estas mismas opciones. Hay veces que apagando y encendiendo AirDrop del todo se puede recuperar su funcionamiento.
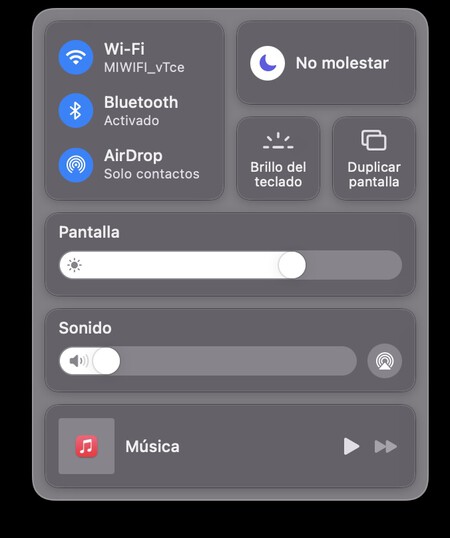
Para asegurarte de que todo está correctamente para poder usar AirDrop, necesitas comprobar si las antenas de Wi-Fi y bluetooth están activas. En tu iPhone, ve a Ajustes > Bluetooth y Wi-Fi para apagarlas y encenderlas. Y en el Mac, haz lo mismo desde su Centro de Control. Así te aseguras de que reinicias las conexiones que tuvieras activas.
Otras maneras de corregir un AirDrop que no funciona

Hay ocasiones en que AirDrop no funciona porque estamos compartiendo internet. Si tenemos el punto de acceso personal del iPhone activo, AirDrop no funcionará. Para poder enviar fotos y documentos con AirDrop, tendrás que apagar el Hotspot desde Ajustes > Punto de acceso personal. Cuando termines de compartir con AirDrop, puedes reactivarlo después sin problemas.
AirDrop depende de las antenas de comunicación Wi-Fi y bluetooth de tu dispositivo, por lo que está limitado por éstas. Necesitas estar dentro de su alcance para poder transmitir, que es de unos 10 metros aproximadamente. Si crees que ambos dispositivos están demasiado lejos, acércalos.
Otras veces, puede que AirDrop no esté funcionando porque tenemos el dispositivo receptor bloqueado. Si es un iPhone, desbloquéalo con Face ID, Touch ID o el código de bloqueo y acepta el envío de contenido por AirDrop. Si es un Mac, actívalo si estaba dormido e introduce la contraseña si hace falta.
Si nada de esto lo ha solucionado y AirDrop sigue sin funcionar, hay una última cosa que puedes probar antes de acudir al soporte de Apple. Se trata de poner el iPhone en modo DFU. Es una solución costosa en tiempo y por eso es recomendable que antes de zambullirte con ella, repases todas las soluciones que hemos detallado a lo largo del artículo.
Con esto ya deberías haber conseguido que AirDrop te vuelva a funcionar. Si es así, estupendo, ya puedes compartir cosas entre equipos de Apple a la velocidad del rayo.
(function() { window._JS_MODULES = window._JS_MODULES || {}; var headElement = document.getElementsByTagName(‘head’)[0]; if (_JS_MODULES.instagram) { var instagramScript = document.createElement(‘script’); instagramScript.src = ‘https://platform.instagram.com/en_US/embeds.js’; instagramScript.async = true; instagramScript.defer = true; headElement.appendChild(instagramScript); } })();
–
La noticia AirDrop no funciona: cómo solucionar problemas al enviar archivos entre dispositivos de Apple fue publicada originalmente en Applesfera por Eduardo Archanco .