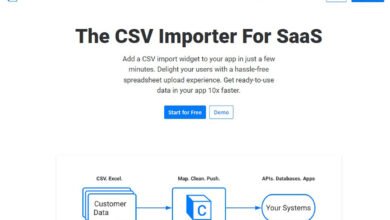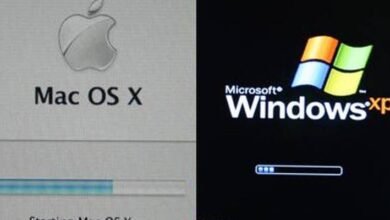¿Quién no ha pasado por el mal momento de perder fotos o borrarlas por error? Seguramente todos hemos pasado por esta situación. Pero quiero contarles que hay solución, no se queden con los brazos cruzados aceptando que se les han borrado las fotos.
Existe un software mágico que te permite recuperar fotos borradas en Windows con un par de clicks y sin tener conocimientos avanzados ya que cuenta con un asistente muy intuitivo y simple de usar.
Se trata de Yodot Photo Recovery tool for windows, el cual tiene unas funcionalidades geniales que paso a enumerarles:
- Recuperación de fotos borradas por error o de forma intencional, ademas de archivos de audio y video.
- Recuperación de archivos de cámaras digitales, de la computadora o cualquier archivo de imagen.
- Previsualización de los archivos, ya sea de imágenes, audio o video antes de la recuperación. Esto es útil para saber si realmente queremos recuperarlo o no.
- Recuperación de fotos de memorias extraíbles que se hayan formateado.
Recuperación de fotos borradas paso a paso
1- Una vez instalado el software en su computadora tienen que ejecutarlo y elegir la opción Deleted Photo Recovery (si han borrado las fotos) o Lost Photo Recovery (si se han perdido por error).

2- El paso siguiente es seleccionar el medio de donde quieren recuperar sus fotos. Aquí puede ser el disco local, una memoria de cámara digital, un disco extraíble, o lo que sea. Luego le dan al botón next.

3- Ahora van a ver una pantalla como la de abajo donde se separan por categorías los tipos de archivos, que pueden ser fotos, música y video y archivos RAW. Éste es un paso opcional si quieren filtrar por tipo, pero si quieren recuperar todo pueden darle al botón skip. Si desean filtrar seleccionen la categoría y le dan a next.

4- A continuación les mostrará todos los archivos disponibles que se pueden recuperar. Todos están organizados por directorios. Aquí pueden seleccionar todos o sólo lo que deseen recuperar.

5- Si hacen click en algún archivo multimedia verán que se abre una previsualización del mismo. Esto es útil para decidirnos si realmente nos interesa recuperar el archivo o no.

6- Y el último paso es la recuperación en sí. Aquí tienen que seleccionar un directorio donde quieran guardar todos los archivos recuperados y listo!
¿Vieron que era muy simple? Hasta lo puede hacer un niño con los ojos cerrados.
Formatos soportados
Fotos: JPG, JPEG, PNG, GIF, BMP, TIFF, TIF, PSD, WPG, WMF, TGA, SID, QTM, QFX, PSP, PIC, PCX, PCD, PBM, EPS, EMF, DWG, DRW, DCX, CPT, ART, AMFF, 3DMF
Música y video: AVI, AVS, ASF, ASX, 3GP, DIVX, MOV, MPEG, MPG, M4V, WMV, XVID, AIFF, AIF, AMR, M4A, M4B, MP3, MP4, WAV, MIDI, RA, WMA, OGG, AU, RM
RAW: NEF, CR2, CRW, DNG, ARW, SR2, ORF, MRW, 3FR, PEF, RAW, X3F, RAF, KDC, K25, DCR, 3FR, NRW, J6I
Soporta la mayoría de las marcas de cámaras digitales y medios de almacenamiento, así que es no sería un problema. Anímense a probarlo y a recuperar sus fotos borradas.
La entrada Paso a paso para recuperar fotos eliminadas en Windows se publicó primero en Punto Geek.