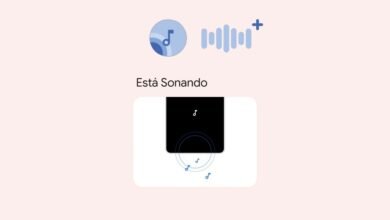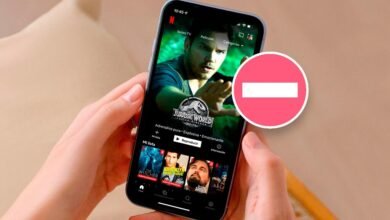La gran mayoría de teléfonos móviles permite la creación de puntos de acceso WiFi para compartir la conexión con otros dispositivos. Sin embargo, a través de un ordenador también podemos compartir nuestra conexión a Internet, y en Windows 10 y 11 lo podemos hacer de forma muy sencilla.
El sistema operativo de Microsoft cuenta con una opción de serie para transformar nuestro ordenador en un punto de acceso WiFi y ofrecer conexión a otros dispositivos de forma muy fácil. En este artículo te mostramos cómo hacerlo.
Cómo crear un punto de acceso WiFi en Windows 10 y 11
Tanto Windows 10 como Windows 11 poseen una opción denominada ‘Zona con cobertura inalámbrica móvil’, una opción a la que solamente podemos acceder si nuestro ordenador posee un adaptador WiFi o Bluetooth. Esta función la podemos encontrar en el propio panel de configuración de Windows, en la pestaña de ‘Red e Internet‘.
Para acceder a esta característica de manera más rápida, en Windows 10, la opción también se encuentra en el panel de notificaciones de la barra de tareas. Y si eres asiduo a utilizar el cuadro de búsqueda de Windows de la barra, también podemos acceder rápidamente a la función escribiendo ‘Zona con cobertura…’.
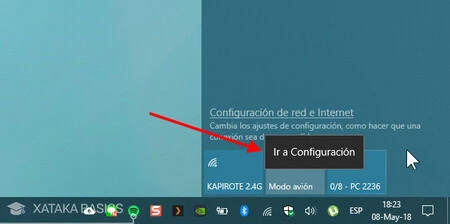
Una vez en la página de configuración del punto de acceso, vemos que contamos con una serie de opciones que podemos modificar. La primera de ellas, obviamente, es un interruptor para activar o desactivar la función. Recordemos que para hacerla funcionar, nuestro ordenador debe de tener un adaptador WiFi o Bluetooth para emitir la señal a otros dispositivos.
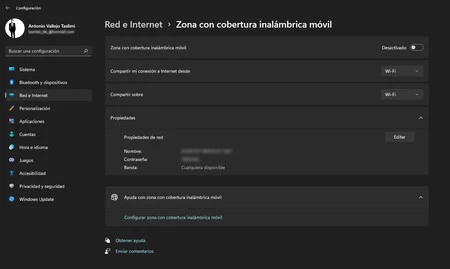
Después, encontramos una opción en la que nos da a escoger desde dónde queremos compartir nuestra red. Esto quiere decir que podemos compartir la red desde WiFi, o desde cable Ethernet si es que lo tenemos conectado. Además, la red la podemos compartir también sobre Bluetooth, por lo que si el dispositivo al que queremos compartir nuestra conexión se encuentra dentro del rango y cuenta con Bluetooth, también podemos utilizar este método.
Dentro del cuadro de ‘Propiedades’ podemos editar tanto el nombre de la red con el que la verán los demás dispositivos, y la contraseña. La clave que le queramos poner debe tener al menos ocho caracteres.
Además, si el ordenador es compatible con banda de 5 GHz, podemos escoger entre esta y 2,4 GHz. En este artículo os explicamos qué diferencia hay entre las dos.
Cuando otro equipo o dispositivo haga uso de nuestro punto de acceso WiFi, el sistema nos alertará de ello. Esta opción nos puede venir muy bien para aquellas zonas en las que no llega bien la conexión y disponemos de un ordenador para hacer de repetidor y ampliar la señal a otras zonas del hogar.
(function() { window._JS_MODULES = window._JS_MODULES || {}; var headElement = document.getElementsByTagName(‘head’)[0]; if (_JS_MODULES.instagram) { var instagramScript = document.createElement(‘script’); instagramScript.src = ‘https://platform.instagram.com/en_US/embeds.js’; instagramScript.async = true; instagramScript.defer = true; headElement.appendChild(instagramScript); } })();
–
La noticia Cómo crear un punto de acceso WiFi en Windows 10 y 11 con tan solo un clic fue publicada originalmente en Genbeta por Antonio Vallejo .