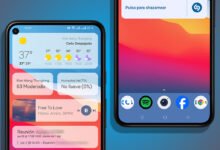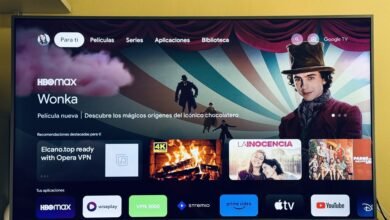He realizado un Time Lapse de un año entero. ¿Mis herramientas? Un iPhone 12 Pro y dos atajos. Con la mayor simplicidad posible he estado fotografiando una ubicación durante 356 días y el resultado es un vídeo del cambio de estaciones, de primavera a primavera.
Cada día a las 15h
La simplicidad y facilidad ha sido clave para poder llevar a cabo el proyecto, ya que con la única excepción de considerar utilizar apps específicas como Filmic PRO, quería evitar tener trípodes, cámaras dedicadas y otros montajes por medio. Por ello, después de varias pruebas y ensayos, establecí unas normas sencillas y las seguí durante un año entero. El objetivo del ejercicio ha sido fotografiar la vista cada día a las tres de la tarde, una hora conveniente para mí y bien iluminada.
El primer reto que se presentó fue el almacenajede las fotografías. Por supuesto podía simplemente hacer las fotos y guardarlas en la app Fotos, pero la idea de tener tantas fotos entremezcladas, aunque pudiendo ordenarlas dentro de un álbum, me pareció desordenada, por ello me decidí por un atajo.
Gracias a la app Atajos enseguida supe que podía hacer dos cosas: guardar las fotos fuera de Fotos de forma sencilla y montar el vídeo automáticamente sin ninguna intervención por mi parte. Así que me puse manos a la obra y creé dos atajos.
Atajos, mi herramienta principal
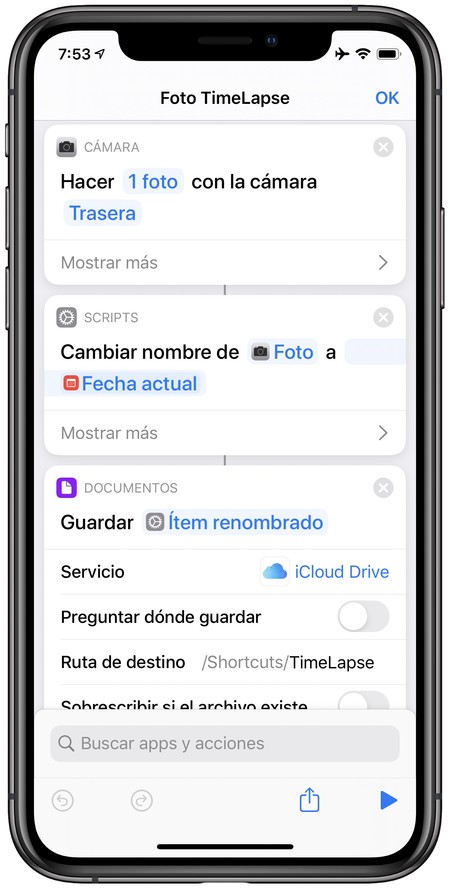
Recordando cómo crear nuestro primer atajo de iOS paso a paso, el primer atajo es de lo más sencillo. Hacer una foto, cambiarle el nombre y guardarla en iCloud. Veamos en más detalle cómo crear este atajo:
- Abrimos la app Atajos en nuestro iPhone (o iPad).
- Tocamos Crear atajo.
- Buscamos Foto y añadimos Hacer foto, nuestro primer paso.
- Buscamos Nombre y añadimos Definir nombre.
- Buscamos Guardar y añadimos Guardar archivo.
Tenemos los tres pasos básicos de nuestro atajo, ahora ajustemos los detalles:
- Localizamos Cambiar nombre de Foto a y tocamos en el apartado Nombre que aparece a continuación.
- Tocamos en Variables.
- Escogemos Fecha actual.
- En el tercer paso, el de guardar, desactivamos Preguntar dónde guardar.
- En Ruta de destino, detrás de /Shortcuts/, escribimos el nombre de una carpeta.
- Pulsamos Siguiente.
- Definimos un nombre, por ejemplo Foto TimeLapse, y pulsamos OK.
Atajo creado. Nos queda un paso más.
- Abrimos la app Archivos.
- Entramos en la carpeta Shortcuts dentro de iCloud Drive.
- Creamos una carpeta con el mismo nombre que hemos escrito en el paso 5 del párrafo anterior.
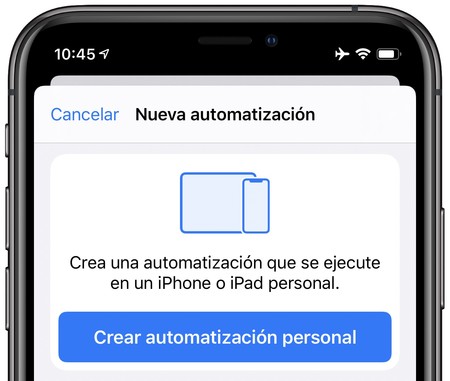
Listo. Ya podemos empezar a fotografiar. Para recordarnos fotografiar cada día a la misma hora tenemos varios recursos, un recordatorio puede ser una buena opción, pero seguramente la mejor opción es una automatización en Atajos. Con este sistema podremos recibir un aviso cada día a una hora concreta y con un simple toque el sistema lanzará el atajo por nosotros con la cámara lista. Hagámoslo:
- Abrimos la app Atajos.
- Entramos en la pestaña Automatización.
- Tocamos el “+”.
- Elegimos Crear automatización personal.
- Tocamos Momento del día.
- Elegimos la hora concreta.
- Pulsamos Siguiente.
- Tocamos Añadir acción.
- Buscamos Atajos y añadimos Ejecutar atajo.
- Tocamos en Atajo, que aparece en azul con un fondo gris.
- Seleccionamos nuestro atajo Foto TimeLapse.
- Pulsamos Siguiente.
- Pulsamos OK.
¿Y fotografío así, tal cual?

La respuesta corta es que sí. La larga tiene algunas recomendaciones. Cuando vemos vídeos Time Lapse una de las cosas menos agradables es un vídeo tembloroso. Va más allá del gusto estético de cada uno, puede llegar a marear verlo. Por ello, las fotografías de un Time Lapse tienen que recortarse, enderezarse, etc. Eso sí, con algunas recomendaciones podemos evitar mucho trabajo de postproducción:
- Coloquémonos siempre en el mismo sitio para hacer la foto. Si es en casa podemos incluso contar baldosas o utilizar una referencia concreta.
- Coloquemos la cámara más o menos a la misma altura, por ejemplo a la altura del cuello aproximadamente y a un par de palmos de nosotros.
- Enfoquemos y encuadremos todas las fotos igual. Puede parecer complejo, pero es sencillo. Una vez hemos seguido los dos pasos anteriores tomemos como referencia dos puntos. El primero lo usaremos para determinar si enfocamos hacia arriba o hacia abajo, el segundo para derecha o izquierda. En mi caso, por ejemplo, tenía una farola cuyo borde superior siempre dejaba que se viera un milímetro por la parte inferior de la foto. Además, también usaba la puerta de una casa concreta que siempre dejaba que se viera solo un milímetro en el extremo derecho de la fotografía.
Con estos pasos lograremos que las fotos estén prácticamente listas para producir el vídeo sin tener que hacer más ajustes. Cada día, a la hora que hayamos decidido, simplemente ejecutamos el atajo y hacemos la foto, la revisamos, la repetimos si es preciso o tocamos Guardar para darla por buena.
Postproducción, el otro atajo
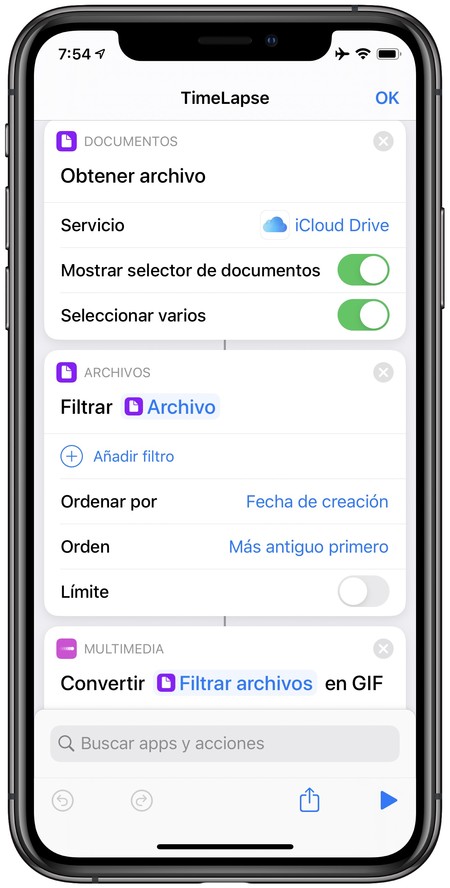
Después de realizar todas las fotos que consideremos oportunas pasaremos a la postproducción. Es decir, a crear un GIF o un vídeo con todas ellas. De nuevo lo haremos con un atajo. Lo crearemos así:
- Abrimos la app Atajos en nuestro iPhone (o iPad).
- Tocamos Crear atajo.
- Buscamos Archivo y añadimos Obtener archivo de carpeta.
- Buscamos Filtrar y añadimos Filtrar archivos.
- Buscamos GIF y añadimos Crear GIF.
- Buscamos Vista y añadimos Vista rápida.
Igual que antes ajustaremos algunos detalles:
- En la acción de Obtener archivos activaremos Seleccionar varios.
- En la acción de Filtrar archivos tocaremos Ordenar por y elegiremos Fecha de creación.
- En la acción de convertir a GIF tocaremos en Mostrar más y en Segundos por foto escribiremos 0,1. En Anchura escribiremos 2000.
Según mis pruebas, una velocidad de 0,1 es la más adecuada, aunque podemos probar con 0,2, en que el vídeo irá a la mitad de la velocidad, u otros valores. Al terminar, y igual que con el atajo anterior, tocaremos Siguiente, escribiremos un nombre y luego OK.
Para crear nuestro GIF basta con que ejecutemos el atajo, en el selector de archivos busquemos nuestra carpeta de fotos y seleccionemos todos los archivos. Cuando veamos el GIF en pantalla podemos usar el menú de compartir para enviarlo o colgarlo en nuestras redes sociales.
Los pasos podrían parecer algo complejos, pero son realmente sencillos, sobre todo si estamos algo familiarizados con la app Atajos, de la que vimos una introducción hace unas semanas. Una vez se ha creado la costumbre de ejecutar el atajo y fotografiar, lo demás es de lo más sencillo. ¿Ideas? Una foto diaria a una planta o a un edificio en construcción pueden dar resultados muy interesantes.
Imagen | César Guadarrama Cantú
(function() { window._JS_MODULES = window._JS_MODULES || {}; var headElement = document.getElementsByTagName(‘head’)[0]; if (_JS_MODULES.instagram) { var instagramScript = document.createElement(‘script’); instagramScript.src = ‘https://platform.instagram.com/en_US/embeds.js’; instagramScript.async = true; instagramScript.defer = true; headElement.appendChild(instagramScript); } })();
–
La noticia Así he hecho un Time Lapse de 365 días con el iPhone y dos sencillos atajos fue publicada originalmente en Applesfera por David Bernal Raspall .